Resumo
O Time Machine permite que você faça backup do sistema inteiro automaticamente no Mac OS X 10.5 e Mac OS X 10.6 ou posterior. Ele mantém uma cópia atualizada de todos os dados armazenados no seu Mac: arquivos de sistema, fotos digitais, músicas, filmes, programas de TV, documentos etc. É muito fácil "voltar no tempo" para restaurar arquivos caso venha a ser necessário. Saiba como configurar o Time Machine para executar backups, como restaurar itens (ou o sistema inteiro) a partir de um backup, como usar backups existentes em um Mac novo e muito mais.
Produtos Afetados
Mac OS X 10.4, Mac OS X 10.3, Mac OS X 10.2, Mac OS X 10.1, Mac OS X 10.0, Mac OS X 10.5, Mac OS X 10.6, Time Capsule, Time Machine Configurando o Time Machine para fazer backups Configurar o Time Machine é tão simples quanto conectar uma unidade de disco rígido externa ao Mac com FireWire ou USB ou conectar-se ao Time Capsule. Você também pode usar um disco interno secundário caso seu Mac de mesa tenha um (ou seja, um disco que não é usado para inicialização). Nota: Caso use o Time Machine com um Time Capsule, pule para a seção "Configurando o Time Capsule para backups do Time Machine" abaixo. Se você ainda não especificou um disco de backup, na primeira vez que conectar um disco rígido, o Time Machine perguntará se deseja usá-lo como unidade de backup. 
Clique em "Usar como Disco de Backup" para confirmar que deseja usar a unidade para backups do Time Machine. As preferências do Time Machine serão abertas com o disco selecionado como backup. É só isso que você precisa fazer para que o Time Machine faça backups automáticos do Mac. O Time Machine mantém backups de hora em hora para as últimas 24 horas, backups diários para o último mês e backups semanais até que a unidade de backup esteja cheia. Sobre o primeiro backup O primeiro backup pode demorar um pouco. Você pode configurar o Time Machine à noite para que o primeiro backup seja feito durante a madrugada. Caso o disco de backup seja um Time Capsule, o primeiro backup poderá ser mais rápido se o computador estiver no mesmo cômodo que o Time Capsule, ou se você usar um cabo de Ethernet para conectar o computador a uma das portas Ethernet do Time Capsule. Não interrompa o primeiro backup. Você pode continuar usando o Mac enquanto o Time Machine faz o backup. Para obter mais informações, consulte o artigo Fazer backup com o Time Capsule pela primeira vez. Depois que o backup for concluído, nas horas subsequentes o Time Machine fará backup somente dos arquivos alterados no Mac desde o último backup (contanto que o Mac esteja ativo e que a unidade de backup esteja conectada). Nota: Se você usa o FileVault, só será feito um backup da pasta Início quando você encerrar a sessão e o Mac estiver ativo para um ciclo de backup do Time Machine. Alterando o disco de backup Se desejar, você pode selecionar um disco de backup manualmente nas preferências de sistema do Time Machine.
- No menu Apple, escolha Preferências do Sistema.
- No menu Visualizar, escolha Time Machine.
- Clique em Selecionar Disco de Backup.
- Escolha o disco no qual os backups serão armazenados e clique em "Usar para Backup".
Nota: Todos os discos que puderem ser usados para armazenar backups serão listados. Caso tenha particionado um disco, as partições serão listadas. O Time Machine não pode armazenar backups em um disco externo conectado a um AirPort Extreme ou a um iPod, iDisk ou disco formatado para Windows. Se você selecionar um disco formatado NTFS ou FAT, o Time Machine solicitará que o disco seja formatado novamente. Escolha outro disco ou formate o disco novamente no formato Mac OS Extended (registro cronológico). Como a nova formatação apagará todos os arquivos do disco, só faça isso se não precisar mais dos arquivos ou se tiver cópias deles em outro disco. Se o disco de backup estiver em uma rede, o servidor da rede deverá usar o compartilhamento de arquivos Apple File Protocol (AFP), e tanto o seu computador como o disco de backup da rede deverão ter o Mac OS X 10.5.6 ou posterior instalado. O formato mais comum de um disco de backup do Time Machine é o formato Mac OS Extended, mas o Time Machine também oferece suporte aos formatos Mac OS Extended (com diferenciação de maiúscula/minúscula, registro cronológico) e XSan. Se o disco for particionado com o tipo de partição Registro de Inicialização Principal (MBR), é possível que algumas partições não sejam compatíveis para uso no Time Machine. Os tipos de partição GUID Partition Table (GPT) ou Apple Partition Map (APM) são recomendados. O Time Machine apresentará melhor desempenho se o disco de backup for usado somente para backups do Time Machine. Se você mantiver arquivos separados no disco de backup, o Time Machine não fará backup deles, e o espaço disponível para os backups do Time Machine será menor. Configurando o Time Capsule para backups do Time Machine Se você tiver um Time Capsule na rede, poderá usá-lo como disco de backup do Time Machine. Consulte a documentação fornecida com o Time Capsule para saber como configurá-lo na rede. Assim que o Time Capsule estiver configurado, abra as preferências do Time Machine e clique em Selecionar Disco de Backup. Na folha que aparecer, selecione o Time Capsule que deseja usar para backup. Dica: Clique em "Configurar o Time Capsule" para abrir o utilitário AirPort a fim de configurar o Time Capsule. Insira o nome e a senha ou apenas a senha definida para o Time Capsule através do utilitário AirPort.  Selecionando itens para excluir do backup Nas preferências do Time Machine (em Preferências do Sistema), clique no botão Opções para ajustar as configurações. Depois que você clicar em Opções, uma folha semelhante a esta será exibida:
Selecionando itens para excluir do backup Nas preferências do Time Machine (em Preferências do Sistema), clique no botão Opções para ajustar as configurações. Depois que você clicar em Opções, uma folha semelhante a esta será exibida:  Essa folha permite que você especifique arquivos, pastas ou volumes inteiros a serem excluídos do backup. Você pode fazer isso para evitar que o espaço da unidade de backup acabe. Dica: Se você modifica regularmente um arquivo muito grande (maior que 1 GB, por exemplo), pode adicioná-lo à lista "Não fazer o backup". O Time Machine faz backup dos arquivos modificados, independentemente do tamanho da alteração em relação ao backup anterior. A opção "Avisar quando antigos backups forem apagados" faz com que o Time Machine avise quando backups antigos são removidos do disco de backup para dar espaço aos mais recentes. Acionar manualmente um backup do Time Machine No menu Time Machine, escolha Fazer Backup Agora ou clique com o botão direito/clique segurando Control no ícone do Time Machine do Dock e selecione "Fazer Backup Agora". Restaurando arquivos a partir dos backups do Time Machine Com o Time Machine você pode "voltar no tempo" para restaurar arquivos, versões de arquivos ou o sistema inteiro. Certifique-se de que o disco de backup está conectado e carregado (se não estiver, o Time Machine exibirá a mensagem de alerta "A localização do armazenamento dos backups do Time Machine não foi encontrada" quando for aberto). Restaurando pastas ou arquivos específicos Enquanto o disco de backup estiver conectado, clique no ícone do Time Machine no Dock. A interface de restauração do Time Machine será exibida. Você pode literalmente ver as janelas como se estivesse "voltando no tempo". Nota: Se você usa o FileVault, não poderá navegar por itens específicos na pasta Início. No entanto, poderá restaurar todos os arquivos e pastas usando o recurso Restaurar Sistema de Backup do Instalador do Mac OS X.
Essa folha permite que você especifique arquivos, pastas ou volumes inteiros a serem excluídos do backup. Você pode fazer isso para evitar que o espaço da unidade de backup acabe. Dica: Se você modifica regularmente um arquivo muito grande (maior que 1 GB, por exemplo), pode adicioná-lo à lista "Não fazer o backup". O Time Machine faz backup dos arquivos modificados, independentemente do tamanho da alteração em relação ao backup anterior. A opção "Avisar quando antigos backups forem apagados" faz com que o Time Machine avise quando backups antigos são removidos do disco de backup para dar espaço aos mais recentes. Acionar manualmente um backup do Time Machine No menu Time Machine, escolha Fazer Backup Agora ou clique com o botão direito/clique segurando Control no ícone do Time Machine do Dock e selecione "Fazer Backup Agora". Restaurando arquivos a partir dos backups do Time Machine Com o Time Machine você pode "voltar no tempo" para restaurar arquivos, versões de arquivos ou o sistema inteiro. Certifique-se de que o disco de backup está conectado e carregado (se não estiver, o Time Machine exibirá a mensagem de alerta "A localização do armazenamento dos backups do Time Machine não foi encontrada" quando for aberto). Restaurando pastas ou arquivos específicos Enquanto o disco de backup estiver conectado, clique no ícone do Time Machine no Dock. A interface de restauração do Time Machine será exibida. Você pode literalmente ver as janelas como se estivesse "voltando no tempo". Nota: Se você usa o FileVault, não poderá navegar por itens específicos na pasta Início. No entanto, poderá restaurar todos os arquivos e pastas usando o recurso Restaurar Sistema de Backup do Instalador do Mac OS X. 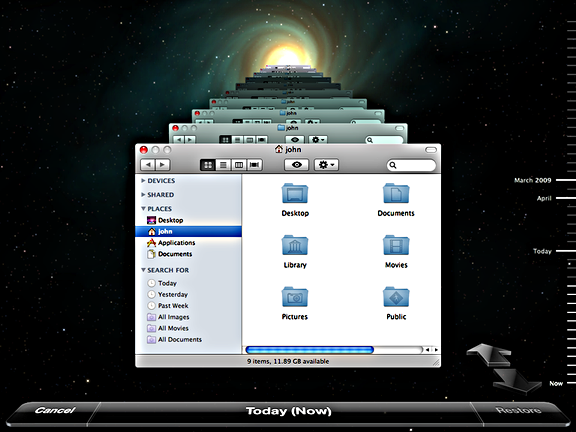
É possível usar o controle de tempo ao lado direito da janela para voltar para um ponto específico (o controle de tempo mostra quando cada backup foi feito no disco de backup). Caso não saiba exatamente quando excluiu ou alterou o arquivo, você pode usar a seta para trás para permitir que o Time Machine volte automaticamente no tempo para mostrar quando a pasta foi modificada pela última vez. Também é possível realizar uma busca com o Spotlight no campo de busca da janela do Time Machine no Finder para encontrar um arquivo. Basta digitar o nome no campo de busca do Spotlight e usar a seta para trás para que o Time Machine faça a busca nos backups e localize o que você está procurando. Antes de restaurar um arquivo, você também pode usar a Visualização Rápida para pré-visualizar o arquivo e certificar-se de que é o que você está procurando. Destaque o arquivo e pressione a barra de espaço para iniciar a pré-visualização. Para fazer a restauração, selecione o arquivo/pasta e clique no botão "Restaurar". O arquivo será automaticamente copiado para a mesa de trabalho ou pasta correspondente. Se nesse local houver um arquivo com o mesmo nome do item que está sendo restaurado, o sistema solicitará que você escolha qual arquivo será mantido ou selecione manter os dois. Restaurando o sistema a partir do backup Com o disco de backup desconectado, inicialize o Mac a partir do disco de instalação do Mac OS X 10.5 ou 10.6. Depois da inicialização, use o recurso Restaurar Sistema de Backup do Instalador do Mac OS X. Importante: Se o backup que será restaurado for de um Mac diferente, use o Assistente de Migração para transferir os dados do backup para o outro Mac. Transferir um backup do Time Machine para um novo Mac Se comprar um Mac novo, você poderá transferir todos os seus aplicativos, arquivos, ajustes e outras informações a partir do backup do Time Machine. Você poderá fazer isso quando inicializar o Mac pela primeira vez ou através do aplicativo Assistente de Migração (localizado em Aplicativos/Utilitários). Para fazer isso através do Time Capsule, consulte Restaurar arquivos a partir de um backup do Time Capsule. Mac OS X 10.6: Como transferir backups do disco rígido atual para um novo
Se você trocar seu disco rígido por um com mais espaço, poderá transferir os backups do Time Machine para ele antes de usá-lo para executar backups regulares. Para manter os backups antigos no novo disco rígido de backup maior, siga estas etapas:
- Conecte o novo disco rígido.
- No Utilitário de Disco, certifique-se de que ele tem uma partição GUID e está formatado como Mac OS Extended (registro cronológico). Se necessário, reformate a unidade como Mac OS Extended com uma partição GUID. Se não sabe como fazer isso, consulte as etapas deste artigo. Nota: Faça backup de todos os dados do disco rígido antes de formatá-lo.
- Selecione o ícone da nova unidade na mesa e escolha Obter Informações no menu Arquivo.
- Certifique-se de que a opção "Ignorar propriedade neste volume" não está ativada.
- Abra as preferências do Time Machine em Preferências do Sistema.
- Deslize a chave do Time Machine para a posição "desligado".
- No Finder, clique duas vezes no disco rígido de backup atual para abrir uma janela do Finder para ele.
- Arraste a pasta "Backups.backupd" para o novo disco rígido.
- Insira um nome de usuário e uma senha de administrador e clique em OK para iniciar o processo de cópia. Esse processo poderá demorar um pouco para ser concluído porque todos os backups serão copiados.
- Nas Preferências de Sistema do Time Machine, clique em "Selecionar Disco…".
- Selecione o novo disco rígido e clique em "Usar para Backup".
Agora, no novo disco rígido estarão todos os backups antigos do disco rígido de backup anterior além de espaço adicional para novos backups. Time Capsule e Mac OS X 10.6: Como transferir um backup de um Time Capsule antigo para um novo Para esse processo, deixe o computador no mesmo cômodo que os Time Capsules ou use um cabo de Ethernet para conectar o Mac à porta Ethernet do Time Capsule antigo e outro cabo de Ethernet para conectar o Time Capsule antigo ao novo.
- Configure o Time Capsule na rede. Consulte a documentação fornecida com o Time Capsule para saber como configurá-lo na rede.
- Abra as preferências do Time Machine em Preferências do Sistema.
- Deslize a chave do Time Machine para a posição "desligado".
- Carregue os dois Time Capsules no Mac e abra uma janela do Finder para cada um deles clicando duas vezes em cada um. Anote o espaço livre disponível no novo Time Capsule.
- Arraste a imagem do disco de backup no Time Capsule atual para o novo Time Capsule. Esse processo pode demorar um pouco para ser concluído porque o backup inteiro será copiado.
- Abra o Utilitário de Disco (em /Aplicativos/Utilitários).
- Arraste a imagem do disco de backup no novo Time Capsule para a janela do Utilitário de Disco. Após a conclusão, a imagem de disco aparecerá no painel de dispositivos à esquerda do Utilitário de Disco.
- Destaque a imagem de disco no Utilitário de Disco e clique em "Redimensionar Imagem" na barra de ferramentas.
- No campo "Novo Tamanho:", insira o número equivalente ao espaço livre do novo Time Capsule que anotou e clique em Redimensionar.
- Clique duas vezes no pacote esparso do backup no Utilitário de Disco para carregá-lo.
- Clique na aba "Partição".
- Arraste o divisor de tamanho da partição para baixo até o final do "Esquema de Volume" (para aumentá-lo).
- Clique em Aplicar e em Partição. Isso aumentará o tamanho do pacote esparso do backup.
Dica: Você pode usar o Utilitário de Disco para verificar a integridade do pacote esparso do backup: destaque o pacote e clique na guia Reparador. Clique em "Verificar Disco" para verificar o pacote esparso. - Vá para as Preferências do Sistema do Time Machine.
- Clique em "Selecionar Disco…" e selecione o novo Time Capsule.
- Faça um backup do Time Machine.
- Depois do backup, você poderá remover os cabos de Ethernet e configurar a rede sem fio da maneira que desejar.
Informações Adicionais
Disco de backup sem espaço Conforme o espaço do disco de backup acaba, o Time Machine inteligentemente apaga os backups mais antigos para dar espaço aos mais novos (um alerta será exibido se a opção "Avisar quando antigos backups forem apagados" estiver selecionada nas preferências do Time Machine). Se o espaço do disco de backup acaba com frequência e isso faz com o que os backups antigos sejam apagados antes do que você deseja, execute um dos seguintes procedimentos:
- Use mais um disco para armazenar os backups ou transfira-os para um disco novo maior conforme descrito acima. Ao conectar um novo disco pela primeira vez, use as preferências do Time Machine para selecioná-lo. Dica: Você também pode navegar pelo disco de backup original em busca de backups antigos usando a opção "Navegar por Outros Discos do Time Machine". Para visualizar essa opção, mantenha a tecla Option pressionada e clique no menu do Time Machine no Finder (para que o menu seja exibido, a opção "Mostrar o estado do Time Machine na barra de menus" deve estar selecionada nas preferências do Time Machine).
- Reduza a quantidade de informações que serão incluídas no backup com a lista "Não fazer o backup" nas preferências do Time Machine, conforme descrito anteriormente. O espaço do disco de backup acabará com menos frequência.
- Apague arquivos que já não são mais necessário (como os da mesa, da pasta Documentos ou em outros locais da pasta Início) para que não sejam incluídos nos backups. Você também pode entrar na interface de restauração do Time Machine e identificar arquivos dispensáveis no próprio disco de backup para conservar espaço. Para isso, selecione os arquivos e, no menu pop-up Ação (ícone de engrenagem) da janela do Time Machine no Finder, escolha "Apagar Todos os Backups de…". Apague somente os arquivos dos quais não precisará nem desejará restaurar no futuro.
- * Fonte: www.apple.com







