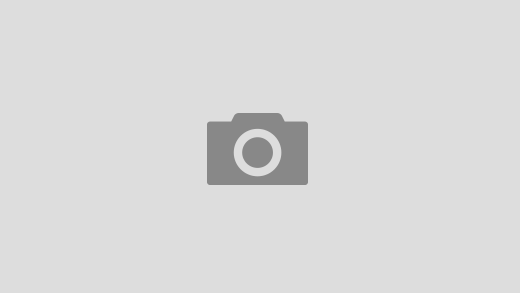Para importar los correos electrónicos de Outlook Express a Windows Live Mail, sigue estos pasos:
- No explorador de Windows XP, clique em Ferramentas e depois Opções de pasta…

- Em seguida, clique em Mostrar pastas e arquivos ocultos. A continuação, clique em Aplicar e Aceitar.

- No explorador, entre em C: Documents and Settings <<NomeDeUsuario>> Configurações Locais Dados de aplicativos Identities {554A61E9-B598-413C-8C9A-3A26C696DB1B} Microsoft .
Nota: O nome da pasta {554A61E9-B598-413C-8C9A-3A26C696DB1B} varia em diferentes computadores, portanto, é normal que o número seja diferente. - Clique com o botão direito do mouse na pasta Outlook Express e clique em Copiar. Em seguida, cole em algum dispositivo de armazenamento removível (por exemplo, um pendrive ou num disco rígido portátil).

- Agora, copie a pasta Outlook Express em seu computador com Windows Vista/7, onde você instalou o Windows Live Mail.
- Execute o Windows Live Mail. Para isso, clique em Iniciar e depois, Todos os programas.

- Clique em Windows Live e depois em Windows Live Mail.

- Em Windows Live Mail, clique no ícone de menus e, em seguida, Mostrar barra de menus. Expandir esta imagem

- Agora, clique no menu Arquivo, posicione o mouse sobre Importar e clique em Mensagens no menu suspenso. Abrirá o assistente de importação de mensagens do Windows Live Mail. Expandir esta imagem

- Selecione Microsoft Outlook Express 6 e clique em Avançar. Expandir esta imagem

- Clique em Procurar. Expandir esta imagem

- Busque a pasta Outlook Express (a mesma que foi copiada anteriormente desde Windows XP) e clique em Aceitar. Expandir esta imagem

- Uma vez selecionada a pasta, clique em Avançar. Expandir esta imagem

- Agora, pode escolher entre importar todas as pastas exportadas ou selecionar as pastas que deseja importar. Em este exemplo, importamos todas as pastas. Para isso, marcaremos a opção Todas as pastas. A continuação, clique emAvançar. Expandir esta imagem
 Nota: Para importar somente algumas pastas, marque a opção Pastas selecionadas e escolha as pastas que deseje importar.
Nota: Para importar somente algumas pastas, marque a opção Pastas selecionadas e escolha as pastas que deseje importar.
- O assistente informará que a importação foi finalizada. Clique em Concluir para terminar. Agora as mensagens das pastas selecionadas deverão estar disponíveis em Windows Live Mail. Expandir esta imagem

Fonte: Microsoft