ATENÇÃO: Neste post mostro como apagar uma
partição GPT para poder instalar o Windows em uma partição MBR.
TODOS OS DADOS DO SEU HD SERÃO APAGADOS, FAÇA BACKUP e USE POR
CONTA E RISCO!
de particionamento de disco rígido.
do disco rígido em até 2Tb.
unidades superiores a 2Tb, mas quem utiliza Windows da Microsoft,
apenas os sistemas Vista, Windows 7 e Windows 8 podem ler ou gravar
neste tipo de partição.
especificação que define uma interface de software entre o sistema
operacional e a plataforma de firmware.
significativamente melhorado para o velho BIOS firmware interface,
historicamente usado por todos os computadores pessoais IBM PC
compatíveis.
desenvolvida pela Intel, e é atualmente gerida pelo Unified EFI
Fórum que é oficialmente conhecido como Unified EFI (UEFI).
K45A, uma mensagem de erro era exibida:
disco. O disco selecionado está no estilo da partição GPT.”
uma solução que tive êxito para poder instalar o Windows 7 no meu
notebook, segui os passos abaixo:
Se puder me ajudar, inscreva-se no meu canal. Isso me ajuda muito !
idiomas pressione Shift + F10 para abrir o terminal
(console)
Digite os seguintes comandos
na linha de comando:
diskpart
(Este comando permite acessar ao utilitário para gerir partições)
list disk
(Mostra todos os discos. Verifica se o disco 0
corresponde ao disco que compraste (basta verificares o tamanho)
select disk 0
(Vai escolher o disco 0 para efetuar operações
sobre ele. Se o disco novo não for o 0, então você deve alterar o
número no comando para, por exemplo, select disk 1 )
clean
(Este comando vai eliminar as informações de configuração
existentes no disco, ou seja, todos os dados e TODAS as partições
serão EXCLUÍDAS! )
create partition
primary (Este comando vai criar uma partição
primária (no disco que selecionou no passo select disk x)
exit
(para abandonar o utilitário diskpart )
exit
(para regressar ao programa de instalação)
escolhe aquela que acabou de criar. Se continuar a dar erro, reinicia
o computador e verifica se o erro desapareceu (de vez em quando é
necessário um reboot para que as alterações fiquem visíveis ao
setup do Windows);
disco.



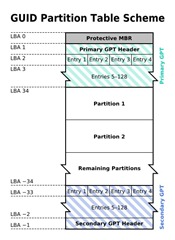
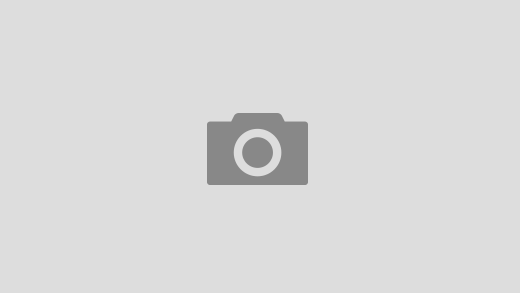
vleu cara estava igual a um doido pra arrumar uma instalacao adeus win8
Cara to com o msm problema so q n consegi faze isso necessito excluino win 8 m3 ajudense puder meu pc veio com win8 e qeru por o 7 mas ele n dexa eu exclui ja tentei cria uma particao em mbr mas msm assim n consigo instalar o 7 pra tira o 8 pf me ajudem 🙁
Cara show… é isso mesmo!!!
Estou respondendo aqui por infelismente no final da página está abrindo o CFt em vez do Text Box.
Tuto simples mas de extrema utilidade
Passando só pra agradecer pela iniciativa
Ajudou muito.
Muito Obrigado mesmo fiz e deu certinho Abraços !!!!
Necromant vá no Setup e vá na aba Securança, após isso procure SEGURE BOOT e desative.. e seja feliz 🙂
Valeu demais !!!
Cara, mto abrigado me ajudou de mais, ja tava desesperado por causa desse problema, mas segui direitinho e deu tudo certo, valeu mesmo…Abração…
Valeu pela ajuda brother…segui o passo a passo e deu certinho. abraços.
Maravilhoso, você resolveu o meu problema em segundos , eu vinha brigando há vários dias, sou técnico , más este problema eu nunca havia batido de frente, parabéns, muito obrigado e conte comigo amigo.
Valeu!!!
Tudo certinho.
Existe outra solução rápida. Pegue um cd instalador do Windows XP e formate o HD como se fosse instalar o XP, anule a instalação logo depois que ele verificar o disco. Pronto, MBR instalada… Bom pra quem esqueceu como fazer pela linha de comando
Muito bom!!!Me ajudou bastante em um note que eu estou formatando aqui
Melhor jeito e muito mais fácil..meus parabéns.. Não precisa de programinha nem nada.. o próprio cd de instalação do win7 faz isso. Obrigado.
nossa ótima explicação adorei parabens
Já faz tempo que eu faço down-grade do Win8 para Win7, hoje foi a primeira vez que deparei com esse problema de partição em GPT. No meu caso o problema apareceu porque eu queria preservar a partição de restauração OEM, eu simplesmente exclui todas as partições do disco então o win7 instalou normalmente como sempre.
cara muito obrigado por postar um passo a passo de forma simples e efetiva, resolvi meu problema aqui de primeira vlw msm…..
Caraca! "Funfou" de primeira aqui… valeu pelas dicas!!! Tava sem saber o que fazer pra formatar o pc…
Obrigado Cara! Estava precisando urgente disso e o seu blog me ajudou. Não vejo maneira de lhe recompensar :/
Fico feliz por ter ajudado. abraços !
curta a nossa pagina no face !!
Apesar de perder tudo que eu tinha em uma partição, obrigado! O problema foi sanado.
Caraca muito show mesmo, tava doido com um note de um cliente, primeiro pra tirar o windows 8, depois pra formatar, aí vc me aparece com a solução simples e fácil!!
Thx
valeu deu certo muito obrigado
Funcionou perfeitamente
😀
valeu
Brigada!!!
Deu super certo!
🙂
Olá legal esse tutorial seu,mas essa não é a solução,fazendo isso você exclui todas as partições nem precisava ir no prompt de comando,quero alguma solução que não precisa apagar as partições,se encontrar uma solução poste por favor.
a mesma pergunta que eu iria fazer, preciso de um tuto que ensine criar nesse disco louco, pelo menos uma partição com estilo mbr, pois todas as pesquisas que faço, e sempre a mesma resposta, se vc quiser instalar outro programa tera que formatar todo hd e consequentemente perder todas as partições, conforme li no tuto da MS, para alterar a tabela de partição de gpt para mbr o disco tem que ta vazio, no meu caso quero instalar o W7 em dual boot com o W8… sera que alguem soluciona esse problema???
Tem alguma maneira de eu conseguir sem precisar perder o disco D:? que é onde eu fiz o backup dos arquivos mais importantes.
Realmente esta não é uma solução apenas uma medida desesperada pois vc. perde tudo no HD. Para quem tem um PC com sistema OEM original não deve em hipótese alguma usar esta "solução" pois perderá as informações de fábrica, direito de uso do sistema e garantia do micro.
Já pesquisei muito e não existe outra solução. O site de suporte da MS é claro no sentido de que, para alterar de GPT para MBR (ou vice-versa) o disco precisa estar vazio. Só fazendo backup.
Quanto às informações de fábrica, os PCs já vem com um aplicativo de gerenciamento de discos para que você crie um disco de recuperação. Logicamente, quando for recuperar o sistema de fábrica, precisará reconverter novamente o disco para GPTl.
Quanto à perda da garantia, isso de forma alguma procede. Se algum item de hardware queimar, a empresa nunca poderia alegar problemas de software. Eu poderia simplesmente zerar meu HD com o diskpart e alegar que foi causado por vírus. E aí? Eles vão dizer o quê?
Antes de fazer isso é só vc criar DVD de recuperação, a maioria dos notebooks tem este recurso, assim se vc instalar linux por exemplo e qser voltar para o windows é só restaurar default de fabrica usando os DVDs que vc mesmo criou
valeu meu parça deu certo 😀
Ao contrário do que o titulo do post exibe, o que foi indicado aqui é na verdade como excluir a partição GPT e criar outra em MBR para que seja instalado qualquer sistema que suporte MBR inclusive o windows 8.
As dicas são de grande valia para quem quer resolver logo este problema e poder instalar o windows, mas existe uma dica (estou procurando por ela bem detalhada) de se instalar o windows em partição GPT e poder usufruir dos benefícios de segurança e capacidade de armazenamento, dentre outros benefícios do novo formato.
Gostei da explicação inicial, muito elucidativo.
Obrigado!
Amigo, não sou de agradecer post mas esse valeu rs.
Rapaz foi minha salvação hoje. vlw mano, tu é fera msm hein. obrigado!
Eu tava qse chorando mano!!! kkk valeu demais!
Cara vc é foda mano, ajudou pra caralho, foi o melhor que vi, eu estava louco aki.
ate liguei pra empresa asus, fiquei de mandar o pc pelo correios , mas com essa ajuda vc me tirou dessa, vlw parça. abraço
Cara mto boa dica! Parabéns!
Só aqui que não dá certo o comando na tela de idiomas?
Muito obrigado pela ajuda. Consegui!
Perdi o backup que tinha na outra partição do disco mas sua dica resolveu meu problema. Vlw cara continue assim! Abraço.
Quanto tempo o diskpart fica limpando o disco?
O meu passa de uma hora e nao sai disso
Cara, ele só aparece que está limpando, mas ele já limpou, é só prosseguir..
Que bosta cara.
Por que você não avisou que essa merda de comando ia excluir todas as partições do HD?
Agora perdi 200GB de dados por culpa dessa merda de tutorial.
Parabéns pela imbecilidade.
Não leu com atenção, pois está escrito… Observe no item 1 o comando clean… Agora imbecil é quem quer mudar a partição sem ter backup ou não sabe ler amigo!
Chama o autor de imbecil, mas faz as coisas sem ler. Coisa de imbecil! rsrsrs Ta lá escrito no tópico seu imbecil "TODAS as partições serão EXCLUÍDAS!"… Santa imbecilidade!
CONCORDO COM VOCÊS, TOTALMENTE IMBECIL, NÃO SABIA FAZER, E DEPOIS QUE FEZ A ""MERDA"", PÕE A CULPA NO ""CARA"", NÃO SABE FAZER, PAGA IDIOTA, BLA´BLÁ BLÁ
Mas que burro, bem feito que perdeu tudo, ta escrito que apaga tudo sim ow seu imbecil. Não sabe ler e fica falando bosta… tem mais é que se foder mesmo.
Imbecil é quem não sabe nem ler e quer formatar PC, volta pra escola volta, depois que aprender a ler volta e pede desculpas pro cara que tá ajudando sem cobrar nada por isso, ok imbecil?
Realmente foi de extrema utilidade, parabéns em disponibilizar seu conhecimento.
Danilo, BSB
Isso não resolve. O titulo diz como instalar em partição gpt, o que vc faz com esses comandos é limpar o disco e criar uma nova tabela de alocação da dados em mbr o que apaga tudo e não instala em GPT. Depois de intalado o sistema é só ir em computador > gerenciar > gerenciamento de disco > em cima do disco local botão direito, irá aparecer esmaecido: converter em gpt ou seja vc instalou em mbr.
O tópico a seguir mostra como limpar e o hd e criar um sistema com partições auxiliares e GTP para instalação de sistemas com suporte a UEFI. Necessário um pen driver firmware compatível para tal instalação.
http://pt.community.dell.com/support-forums/notebooks/f/36/t/29638.aspx
Exatamente. O autor do tópico enganou a todos.
PERFEITO. valeu amigo. Passei a borracha no WIN8.
Excelente dica…obrigado
funcionou, obrigado!
valeu manin belo tuto
Cara, MUITO OBRIGADO!
Obrigado Cara, Obrigado mesmo, mim ajudou
Carambaaa!!! VALEUUUUUU!!!!
Estava ha dias tentando arrumar um computador com windows 8, tirar ele e colocar o windows 7. Ajudou muitooo!!!
Puts man sem palavras para agradecer!
Vlw mesmo!
excelente parceria com essa dica sai do fundo do poço
Solução um pouco mais simples, pratica, radical e rápida para instalar qualquer S.O. = Antes de instalar exclua todas as partições e após isso (opcional: crie partições ao seu critério) instale o sistema. Obs. Qualquer instalação de S.O. que lhe pergunte em qual partição será instalado o sistema, esta solução funciona, é nesse instante que você primeiro exclui tudo e só depois instala. Já uso este método a tempos, sempre que recebo algum micro com WIN8 para converter para WIN7 (fazendo sempre backup do que interessa ao solicitante antes é claro). Caso tenha problemas, ia, só com "DISKPART" um puco demorado. Mesmo assim, Valeu !
From: carlosgilaberte@gmail.com
chapou…adeus WIN 8 !!! o único porém é que meus drivers de bluetooth e wireless LAN só rodam em WIN 8….mi fudi…ou quase…rs
No site da LENOVO tem o driver do wireless pra WIN 7, mas o bluetooth pelo jeito vou ficar sem… num uso mesmo… QSF…
VALEU DANE !!
Leonardo.. aqui vc encontra os drivers http://infocotidiano.blogspot.com.br/2011/01/dispositivo-desconhecido-nunca-mais.html
olá,
segui as instruções e consegui formatar, mas quando terminou a instalação veio a surpresa… não carrega o windows 7… aparece a tela da acer e as opções F2 e F12… é um acer aspire V5-171-6832, veio com o windows 8 single language 64bits (que nunca gostei). alguma dica?
grata!
sds, Cris
Se alguém estiver com esse mesmo problema, minha sugestão é: entrar no console de recuperação do windows e utilizar os comandos:
fixboot
E, se continuar com problema:
fixmbr
porra ai namoral tu min fudeu era pra fazer um video dessa porra escrevi pra krl em um caderno para fazer vou fazer agr como os comentarios foi de sucesso eu vou la agr vlw ae manow min fez faser oq odeio ler e escrever kkkk
Pow, daora seu tutorial! DESENROLOU MILHÕES AGORA!! 😉
valewwww cara continue fazendo esse trabalho
cara fiquei um pouco com receio de fazer, mas funcionou de verdade.
muito obrigado pela ajuda.
Obrigado mesmo cara, isso já estava me dando dor de cabeça. Desenrolei tranquilo com seu tutorial.
Gênio. vlleo ae cara
Muito Obrigado Brow, vc é "10" que Deus te abençoe.
Rapaz deu certinhuu valeuuuu manooo…att
Para fazer o backup dos arquivos use o Linux cd (Super Ubuntu) e depois faça o procedimento para excluir todas partições como dito… ótimo tutorial, ajudou muito!
obrigado cara deu certo comigo estava ficando maluco com isto voce é o maior tudo de bom para voce
opa! Era isso mesmo que eu precisava! vlw cara!
Puts cara, salvou meu dia, faz umas 3 horas que estou queimando a cabeça. Mas graças ao seu post tudo deu certo..Vlw mesmo..Parabéns.
vlw cara vc salvo minha vida
olá! consegui formatar, beleza, mas quando acabou veio a surpresa… ele não carrega o windows 7… aparece a tela da acer e as opções F2 e F12… o modelo é acer V5-171-6832 MODELO Q1VZC… tinha o windows 8 single language 64 bits (que nunca gostei). alguma dica? fico no aguardo. grata.
achu q o seven não roda em mbr, achu q vc teria que converter o disco em gpt de novo para rodar o seven…
Errado! Apenas computadores com CPU baseada na arquitetura Itanium só instalam em discos GPT.
Todos PCs baseados em x64 instalam tanto em MBR quanto GPT.
Windows XP só instala em MBR, mas o XP 64bit instala em GPT.
Fica de referência…
Perdi tudo, mas valeu, consegui!
Obrigado!!! Vlw me ajudou muito!
valeu cara muito legal
Cara, esse post ajudou bastante.
FANTASTICO!!! Vo trazer o Prof. Raimundo de volta para te dar um 10zzzzzzzz.
Muito obrigada, sua dica ajudou muito. tchau win 8…rrssrs
nada melhor que a velha telinha preta para resolver os nossos problemas valeu amigo esta foi D+
Nossa ajudou muito parabéns pelo post!
Muito obrigado cara! Vlw mesmo.
Adnilson Leira
Pressiono "shift" + F10 mas naõ acontece nada!!! O que pode ser ?
vlw d+…. te amo
cara não tenho palavras para ti agradecer ….mas deus vai ti dar pra vc oque vc merece estou tão feliz por esta conseguindo fazer isto….muito obrigado mesmo
cara vc merece 1000
cara queria ver meu comentario logo para ti agradecer mas demora…..quero seguir vc pelo resta da vida manda o link pra min por favor
vlw cara eu já tava ficando puto aqui com o note da positivo que não me permitia fazer nada do que eu precisava e ainda não queria concluir formatação eu já ia jogar na parede ai vi seu poste na net
ótima dica . Mas tomem muito cuidado com duas coisas importantes :
1- Faça backup dos dados de outras partições (se tiver)
2- Pesquise antes se existem drivers do sistema operacional que vai instalar para sua placa mãe .
Atenção galera! O tutorial é bom pra quem tem hd até 2T, pois nesse tutorial vc converte gpt em mbr e o mbr reconhece no máximo 2T. Em um hd de 3T por exemplo, vc perderá quase 800GB.
Pra quem falou "poxa, perdi tudo", segue a dica… acessem esse link e recuperem tudo o q deletou, inclusive partições: http://cellox.wordpress.com/2010/02/03/recuperar-tabela-de-particoes-recuperar-as-particoes-do-hd-perdeu-a-tabela-de-particoes-xd-e-hj/
valeu fera obrigado
10!
Voce é o Cara!
Valeu mesmo, tava no maior apuro… Comecei instalar o 7, parou no meio do caminho, nao ia nem voltava…
Salvou meu dia DEUS lhe retribua!
obrigado por compartilhar
me salvou rs…. muito obrigada!
VOCÊ é o cara tava quebrando a cabeça aqui com um HD da DELL, vlw mesmo pelo tutorial.
Obrigado excelente a sua ajud
Tem um detalhe. Ao fazer isso, não consigo mais o Dual Boot com Ubuntu. Tive bastante trabalho para instalar o windows 7 e todos os drivers da minha máquina. Como fazer para que o GParted reconheça que há um Windows 7 Instalado. Melhor que a mais de 1 partição, já que ele só está vendo o disco como 1 só e não particionado.
perfito brow, vlw mesmo!
Muito Bom. Obrigado.
valeuu cara……
parabéns pela iniciativa de nos ajudar nas horas dificeis
não sabia deste esquema…
Cara muito obrigado! Salvou minha vida!
Que deus te abençoe!
Muito Obrigado, sem estas instruções não teria que me explicar com uma cliente:
Ass: Diego S Santos
Parabéns, Resolvi o meu problema.
Excelente amigo, suas dicas me ajudaram e muito e tenho certeza de que vai ajudar muito mais pessoas que estão passando pelo mesmo problema, parabéns….
amigo eu formatei certinho dae fui no site da lenovo baixar os driver baixei ate ae td bem dae instalei reniciei o pc dae ah tela fika escura pk sera em inicia o windows mais fika tela escura sabe me dizer pk???
Excelente ajuda, tava complicado resolver meu problema, com sua ajuda funcionou tudo direitinho e me poupou muito tempo. Muito obrigado.
Aqui não aparece as partições quando vou instalar o windows 7. Ao fazer o processo de shift + F10… com o dvd do 8, aparecem as partições… mas com o do Windows 7 não aparecem. Nem com o comando list disk… é um vaio ultrabook
Quem tiver esse problema, tente o seguinte:
Após o comando "clean"
Digite o comando: "convert mbr"
Só depois você cria a partição com o comando "create partition primary"
Esse é o procedimento correto, indicado no site de suporte da MS.
Muito obrigado pela ajuda, já estava ficando preocupado, pois havia formatado o HD com o Windows 8.Abraços.
Caramba!!! Isso foi a solução do meu problema!!!
Muito Grato!
caramba! véi vc foi minha salvação, vc é um gênio!!!!!!!
tu ée fodaaaa boyyyyyy !!!!!!!!
Deus continue te abençoando!!!!
muito obrigdo, mesmo!!!!
Deus ilumine seu blog e vc!! obrigado cara!! Abraços!!
Cara gente como você, fazem a gente repensar na solidariedade, humanidade e gentileza,obrigado por sua ajuda!
Cara valeu mesmo , pensei que estava perdido aqui , mais valeu , muito obrigado pela dica , valeu mesmo que deus te ajude cara!
Valeu meu amigo!
Estava sem o que fazer pois meu disco estava como GPT e não conseguia instalar o windows 7, depois disso consegui fazer a instalação.
Deus o abençõe e essa página merece uma CURTIDA NO FACE!
primeiramente quero agradecer o companheiro que nos ensinou, muito obrigado….
segundo esses caras que disse que não resolve, tome vergonha na cara, pq com certeza seus problemas são outros
Obg brother, me ajudou em tudo… vc nao é o roberto carlos mais é o CARA kkk
Noss cara a net poderia ter mais pessoas assim como voçe ja esta que nem um doido ak ai voçe explica tao claro valeu mano voce é nota 10
meu facebook
jancleideadobecs2@hotmail.com
muito bom, agradeço a você, poucos tem a mesma atitude que você! Parabéns, funcionou perfeitamente!
Tava me matando aqui pra formata, mais graças a vc consegui, vlw mano vc é foda msm, vlw !
obg ai kra funcionou perfeitamente!!!
Otimo… deu tudo certo… obrigado pelo post
Parabens… perfeito o post
parabéns meu amigo grande post ..^^
"NÃO FAÇAM ISSO" Eu tinha um notebook com o windows 8 original, e queria experimentar o ubuntu 13, dai eu segui esse tutorial, instalei o ubuntu, e me ferrei, agora perdi a partição de restauração, a lenovo e nem a microsoft não envia dvd de recuperação, acabei de perder o windows original.
Windows 8? Bela porcaria, não quero isso nem de graça. Vou detonar o meu, sem dó…
Excelente!
O resto é balela ou oreia seca…
GPT de C* é R*LA!!!
waw malta valeu muito ya……..
um abraco bem forte a vos esse forum foi muita ajuda yaaaaaaa……
o tutorial esta ótimo, foi muito bem especifico, a diferença que não é para amadores se aproveitar dessas técnicas. antes de tudo, em qualquer defeito no sistema ou hardware se deve fazer um backup geral. Retorno a dizer que não é para amadores que NÃO leram a parte ( todos os dados e TODAS as partições serão EXCLUÍDAS! ). Muito obrigado. Isso é serviço para gente experiente no assunto. Abraços e muito obrigado novamente pelo tutorial.
Parabéns pelo post.. valeu mesmo cara, tava peliando bunito com um asus aqui tb.. valeu mesmo..
Achei uma solução bem melhor, baixa ubuntu ,cria um usb que possa dar boot.
E roda o Ubuntu apartir do pendrive, depois vai no shell digita gpart.
Pronto manipule as partições como quiser.
Para não perder outras partições: Iniciar com Hirens Boot 14.1 – (foi o que usei) na primeira tela do CD ir > GParted > setar na primeira partição que deseja salvar e COPIAR 1a. PARTIÇÃO. Obs. Só aceita uma HD externa ou pendrive. Precisa haver espaço não particionado neste "externo". Caso não tenha é só dar um "diminuir volume".
Feito isso. Novamente setar na 2a. partição e direcionar HD externa …
O Gparted copiou o volume e transformou ao mesmo tempo em NTFS.
Valeu!!! estou formatando nesse momento … aparentemente esta tudo seguindo normalmente … bati um pouco a cabeça , ainda bem que vc postou esse tutorial… obrigado!
Valeu amigo, brigadão, me salvou, seu blog é 100000.
eu tive o mesmo problema, e resolvi consegui instalar o win7, quanto ao f2 e f12 tem uma opção la no boot que voce muda a linguage single, nao me lembro pra que, mas se olharem voces vao saber o que e…
velewwwwww mesmo tava com um not do cliente salvo mesmo agradece mesmo fe em deus
Otimo
Excelente, me ajudou muito, falando nem dá pra explicar.. Muito obrigado, Funcionou muito bem Valeu?
Vlw cara me ajudou de mais
muito obrigado parceiro…
Olá, tenho novidades!!!!Consegui encontrar a solução para alterar de gpt para mbr e vice-verso, SEM PERDER TODAS AS PARTIÇOES:Tutorial: Convertendo MBR > GPT e GPT > MBR sem perda de Dados!Aí VAI O LINK:
http://adrenaline.uol.com.br/forum/armazenamento/461966-tutorial-convertendo-mbr-gpt-e-gpt-mbr.html.
APROVEITEM!!
Cara me ajudou dmais dmais ! Vlw
Funcionou cara, muito obrigado, você é 10 😀
Parabéns cara, você é o cara, muito mito!
As melhorias do desktop tradicional no windows 8 vieram em boa hora, principalmente a montagem de .iso nativa, melhoria no uso de recursos e gerenciador de tarefas, mas este refisefuqui chamado “modern ui” não é nada usável quando se tem teclado + rato, talvez no windows 9 eles aprendam a fazer a coisa certa e colocar a opção de escolha para o usuário, e não enfiar garganta-abaixo!
nuss valew demais brother… Que Deus sempre abençoe vc e sua familia…até+ fica com Deus… aahh ja curti sua pagina no facebook…
Cara, muito obrigado.. Me ajudou demais, estou aliviado neste momento!
Show!!!
MEU NOTE ESTA COM MESMO PROBLEMA, QUANDO FAÇO ESSE PASSO A PASSO QUE VOCE DIZ, DAI QUANDO REINICIO NAO APARECE A PASTA QUE EU CRIEI COMO PRIMARY??? TENHA QUE EXCLUIR TODAS AS PARTIÇÕES ANTES ?
deu certo mano graças a vc formatei e instalei o windows 7 utimate no pc da minha namorada vlw.
Então Cara, é o seguinte a chave de ativação do meu windows 8 paguei 300 e pouco reais, e meu S.O. está corrompido. E não ta dando para recuperar o Windows, e agora como eu faço para recuperar minha chave de ativação? Ahh e eu não tenho mais a cartela com a chave, eu perdi ela :/ !
Vlw!
nusssa top viu mano.. brigadao msm .. salvo o dia 😉
Um blog descente afinal.
obrigado vc me salvou deu certinho aqui
Obrigaduuuuuuuuuuuuu
Quebrando os dedos apertando Shift+F10 e não acontece nada!! Sim, estou na tela de idiomas. Tem outra maneira de entrar no terminar?? 🙁 Tenso
cara vlw mto bom.. parabens!!!! sem esse tutorial nao conseguiria nunca vlw!!!
Vlw CARA!!!!!!!!!!! Isso salvou minha vida!!!
Por: Mateus Brito
cara você foi a minha salvação, valeu
Obrigado, ajudou bastante.
Valeu!
Valeu Mesmo Cara.
Quase me Ferrei
Uhuuuuuullll!!! Valeu!!!!
Valeu por postar. A melhor coisa que existe é quando a pessoa tem conhecimento e compartilha, pois de nada adianta guardar todo o conhecimento pra si mesmo. Parabéns mesmo! Quase entrei em desespero, quando fui instalar o win 7 depois de ter Excluído o win 8, e não instalava, mas esse tutorial salvou meu dia!
Obrigado!
Vllw ae cara, ajudou muito! 😀
QUEBROU UMA FLORESTA! Deus te abençoe! Boas festas!
Muito obrigado amigão quase eu fiquei doido com este problema, vc foi minha solução, muito obrigado e que Deus te abençõe.
Aqui funcionou perfeitamente parabéns e obrigado por compartilhar essa informação!
Valeu.
Parabéns pelo simples e funcional tutorial.
Ajudou muito parceiro.
Obrigado !
AMIGO VOCÊ É NOTA 1000, ME AJUDOU TOTALMETE.
OBRIGADO AMIGOOO.
Muito obrigada realmente deu certo!
PERFEITO, muito bom cara. Parabens !
legal valeu pela dica deu tudo certo mesmo obrigado
Valeu Man! vc é o cara… Me salvou…
Me deu muita dor de cabeça até achar esse tutorial!! Muito obrigado man. Salvou meu dia.
muito bom. valeu mesmo cara!
cara valeu vi monte de coisa na net e nenhum nada o seu foi bala na agulha vlw
Não gosto muito de comentar as coisas na net, todavia, abro uma exceção por essa página. PARABÉNS! Me ajudou muito mesmo.
vlw mesmo , muito obrigado
Muito Obrigado! Me ajudou muito.
Excelente!!! sua explicação esta ótima, me ajudou muito!!! Bravo!!!
Ótimo passo-a-passo!! Me ajudou muito e resolveu meu problema com esse tipo de partição!
Abraço!
Sensacional!!!
Que o Sr. Jesus te recompense…
Ajudou d+…
Parabéns pelo trabalho!
Deus abençoe……..
Brother, tu é foda!!!!
Tava travadão aki mas finalmente roda o 7. Valeu!
Rapaz caiu do céu……valeu
Vlw cara msm peguei um cara…. de notebook do positivo para formatar e tava dando errado graças a esse turorial deu certo vlww
Muito bom seu post….parabéns!! Resolveu meu problema…..obrigado….vc é fera!!
Obrigado, já to formatando aqui!!!
Velho, você tem o meu respeito e a minha admiração. Eu tinha visto algo parecido em outro site (http://technet.microsoft.com/pt-br/library/dn336946.aspx) fiz o que eles disseram e depois, sem reiniciar, fiz o que você disse, acho que se não fosse o seu "create primary partition (não entendo nada de PC) não teria dado certo. Valeu mesmo. E viva a internet =)
Funcionou cara, obrigado 😀
Valew muito obrigado isso funciona mesmo
Muito util cara parabêns…..
Sr. Dane Morais
Gostaria de PARABENIZÁ-LO pelo excelente post que trouxe aqui. Quero deixar meus agradecimentos,visto que sta com este problema e mesmo tendo conhecimento não obtive êxito…e procurando na internet…depois de várias buscas e passagens por videos…nada era o correto até o encontrá-lo. Novamente agradeço por sua dedicação e comprometimento e dividir seus conhecimentos conosco. Abraços! Carlos Araujo
A copiar ficheiros… Many thanks!!!
Valeu excelente publicação.. Gostaria de saber se tem alguma forma de manter a instalação original do W 8 pois não queria perde-la… mas preciso instalar W 7 por usar um programa que não é compatível com o W 8… Agradeço a Ajuda….
Boa noite Dane,
Muito Obrigado. Eu instalei o Windows home premium em um Notebook Positivo
Unique S1991, que com o Windows ficava travando para fazer as tarefas mais simples como abrir um vídeo.
Att.,
Augusto.
Valeu muito boa a dica tava sofrendo pra caramba aqui kkkkkkkkkkkkkkkk!!!
Deu certo na hora nem precisou reiniciar!!!
Parabens pelo bom trabalho!!!!
Valeu ótima dica nota 1000 deu certinho, uffa já não sabia mais o que fazer
manooooooooooooo muitoooo obrigadooo me ajudoo muito caraaa 1000000000000000000000000000000000000000000 likes pra ti já tava disisperado você eé o cara mann vlw 😀
Obrigado!
mano estou querendo formatar o windows mais eu aperto shift + f10 e nada acontece não apareçe o cmd nem nada .. me ajuda =
Funcionou perfeitamente. obrigado. Salvou minha vida
Muito bom. Me ajudou muito no momento em que mais precisei. Obrigado.
mano estou querendo formatar o windows mais eu aperto shift + f10 e nada acontece não apareçe o cmd nem nada .. me ajuda =
CARA PERFEITO MI SALVOU VC E O CARA.
parabéns cara. deu certinho. salvou minha vida
Muito mas muitissimo obrigado msm, ajudou bastante. O fato de ser algo novo, desconhecido chega a causar temor, mas com uma explicação dessas fica fácil superar essa barreira. Parabéns e continue o trabalho.
Coisa lindaaaaa !!!!!!!!!!!!!!! De extrema utilidade vlw !!!!!!!!!!!!!!!!!!!!!!!
Obrigado Dane! Deu tudo certo por aqui! Vlw! 🙂
Amigo, mto obrigado! até que em fim vo da adeus pro w8! Procurei mto ate achar um post que prestasse e vc resolveu meu problema! Vlw msm
Cara isso funciona mesmo ja tendo formatado e excluido as particoes do OS? tipo o HD ta zerado so que esta em formato GPT e o shift+F10 nao funciona. pode me ajudar?
cara consegui ..
deu certo mto obrigado..
nao tava dando certo só o shift + F10 então deixei clicado no (FN) e apertei shift + F10 e deu certo.
Obrigado Mesmo.
Vlw cara, super efetivo sua ajuda!!! Também, como para muitos, salvou minha pele.
Tô com um grande problema e urgente mesmo. Eu criei duas partições de backup, fora a do windows. E não saiba que partições gpt tinham que ser formatadas só com o hd todo. Comprei um dvd do windows 8, na esperança de reinstalar na partição gpt onde veio, mas na hora de instalar, diz que não pode instalar em partição gpt o win 8! nao queria mudar pra mbr (até porque perderia duas partições de mais de 200 gb), mas não consigo reinstalar o windows 8 por dvd nesta partição que foi formatada, onde estava o próprio windows 8 antes. Se não houver soluçóes pra mim, queria pelo menos que alguém me orientasse pra backupear as duas partições gpt que está no hd, que está sem sistema operacional nenhum. Vale qualquer coisa: por dvd, por usb, por cartão. Qualquer idéia eu aceito. Blz
Tentou dar o boot com o Hirens CD ???
Dai vc entra com o XP do Hirens e salva em um HD externo ou na rede local.
Pode tentar tb com um Live CD Linux
Muito obrigado amigo, deu tudo certo tava quase desistindo de formata um note x401u.
Valeu mesmo DEUS te abençoe.
Obrigado pela resposta, usei a linha de comando do instalador do seven, fiz backup em um hd externo das partições, e apliquei o clean no disk part. Já to usando seven.
Tive que logar pra agradecer ! muito Obg!
Obrigado Man! ajudou Mt! tu salvo minha noite tava mexando num aparelho q nem meu é e se da ruim? kkk vllw man Brigadao funcionou direitinho
D´hora salvou minha pele irmão 😉
Estive lendo seu comentário, mas gostaria de informar que se vc der boot com o DOS (aquele que vc usava para instalar o Win 98), ele retira qualquer partição existente ate hoje.
Valeu muito,,,,é assim que o Brasil vai pra frente…A informação é tudo.
Valeuzão -zão -zão cara! Funfou certinho aqui 😀
VALEU CARA JA DEU PRA CRIAR SO ESTOU ESPERANDO INSTALAR O WINDOWS AGORA
valeu cara resolveu meu problema
Eu estava passando pelo mesmo problema mas o solução apresentada aqui nao estava dando certo, entao resolvi me aprofundar no assunto, dessa forma tambem da para fazer e eu axei bem pratica e simples, inicie normalmente a instalação , e no momento de escolher onde instala o S.O clique para selecionar na partição primaria depois clique em excluir, feito isso clique em novo e de avançar,
Quando vc exclui a partição e cria uma nova o sistema operacinal a ser instalado ja deixa na extenção necessaria.
Cara, show de bola!!!
Achei que ja tinha perdido meu sony vaio que acabei de comprar novinho…
Exclui as particoes anteriores e quando fui instalar o windows 7, fique na mão!
Show de bola, valeu!!!
fiquei igual um louco sem meu noot obrigado me ajudou muito
Te amo cara!! Salvou minha vida! hahahahaha perfeito!
Me salvou aqui camarada, valeu mesmo.
Bom dia!
Cara seu tutorial é show mais acho que o problema é minha maquina ou o hd que veio bichado, consigo fazer todo o processo que você descreve belezinha mais quando vou formatar o hd ele volta a ter uma partição com 765,5 gb que não pode ser usado.
É um hd Western Digital com 3tb, é muito foda ter uma coisa e não poder usa-la por completo.
Se você tiver alguma sugestão para resolver meu problema agradeço.
veja isso:
https://www.youtube.com/watch?v=d9nfkIYBrbk
http://forum.clubedohardware.com.br/topic/806515-problema-com-hd-de-3tb/
http://soudosuporte.com/2013/01/04/sistema-nao-reconhece-mais-de-2tb/
http://www.vivaolinux.com.br/topico/Hard-on-Linux/HD-de-3TB-so-reconhe-21TB
Parabéns pelo tutorial,
Só vou deixar uma
DICA : Em alguns PC's para abrir o prompt é ALT + F11.
Muito Obrigado, me ajudou muito!
fiz tudo isso, deu certo mais quando seleciono o disco criado não da para avançar ja formatei e nada acontece
Tão Simples e tão útil ! VALEU CARA!!!
Muito Obrigado bro, me salvou aqui!!!
Vlw demais cara! Tem um dia que estou tentando fazer o downgrade do windows 8 para o 7 e não conseguia por causa desse erro, agora tá dando certo!
Boa tarde, amigo. É o seguinte, eu fui formatar um notbook pra um amigo e me deparei com esse problema, em nenhuma partição podia ser instalado o windows pois era GPT. Em uma das partições existem arquivos pessoais importantes pra ele, e pior que eu formatei a partição do windows, então eu não consigo instalar nada e nem salvar esses arquivos. Existe alguma forma de manter esses arquivos salvos? Por favor! me ajude! :C
e se colocar um live cd linux ou usar o hirens boot vc consegue acessar e salvar em rede ou para hd externo…
vey na boa eu trankei aki! kkkkkkkk eu ja tinha formatado o notebook e nao conseguia instalar. putz! vlw fera me salvo. copiei as dicas aki caso tenha esse mesmo problema de novo! vlw vlw vlw!!!!
Vlws aew cara, bom post…. ajudou muito 😀
Cara muitíssimo obrigado!!!
nossa me ajudou muito, agradeço. obgda por compartilhar o seu conhecimento.
Eu não estou conseguindo entrar nesse console, aperto shift +f10 e não vai, oque faço ?
Caraca muito obrigado amigo me ajudou muitttttttttoooooo está de parabéns
Valeu. Funcionou aqui!
esta de parabêns irmao valeu >>>>.<<<<<
Valeu hein ferah !
Valeu cara! eu nao fazia mais ideia de como formatar a partição! valeu!
Cara, nunca tive problemas para formatar computador, mas peguei uma pedreira um notebook positivo s1990, parabens pelo conteúdo postado, me ajudou muito e tenho certeza que está ajudando muitas pessoas por ai.
Quanto tempo leva para limpar a partição? Aqui é 465gb, e tá demorando de mais.
Muito obrigado, meu amigo!! Me ajudou demais! :DDD
deu certinho aqui
Funfou legal aqui!!!
Era isso que estava precisando!!
Amigo, vc salvou meu casamento cara, minha esposa já tava me azucrinando pra tirar essa porcaria de Fudidows 8 do note dela e eu não conseguia de jeito nenhum, com seu tuto foi fácil. Vlw mesmo, mto obrigado.
PARABÉNS PELO POST. OBRIGADO POR COMPARTILHAR CONHECIMENTO.
Excelente tutorial, ajudou bastante, nunca antes tinha me deparado com este problema, este tutorial foi muito bom, resolveu meu problema, Obg !!!
Maravilhoso, você resolveu o meu problema em segundos , eu vinha brigando há vários dias, sou técnico , más este problema eu nunca havia batido de frente, parabéns, muito obrigado e conte comigo amigo sucesso pra voçe deus ti ajude sempre.
cara obrigadão pela postagem deu certooo msm. DEUS ABENCOE
Valeu amigo , me ajudou muito (: abrass
RECOMENCO
Cara, valeu mesmo!!!
Ajudou demaaaaaaaais!!!!
Tive que atualizar a bios do asus aqui mas valeww!!
Parabéns pela iniciativa e obrigado
Deu certo! Muito obrigada!!!
cara vc é fera parabéns,e muito obrigado
Obrigadão mesmo, amigo! O seu tutorial funciona mesmo!
Meu amigo kk ME SALVOU, são duas da manhã eu to quebrando a cabeça aqui, vlw 🙂
SALVOU MINHA VIDA! VALEU CARA!!!
Uma bosta. Esse comandos apenas formatam o HD inteiro e criar um tabela de partições no formato MBR e não faz com que o windows seja instalado em uma tabela de partições GPT. O título está totalmente equivocado.
Sensacional!!!! Parabéns
vlw cara ajudou muinto
muito bom mano,agora é só instalar s.o de preferencia e correr para o abraço¹
Deu tudo certo! Obrigado pela ajuda! Deus o ilumine!
Deu tudo certo! Obrigado! Que Deus o ilumine!
Caraaa, como você me ajudou agora!!!!! Muitíssimo agradecido.
Obrigado meu irmão…..excelente…..
Estou com o windows 8 na maquina não consigo formatar porque o notbook não dá boot.
Como na ordem certinha.
Coloco primeira opção CD
Segunda HD
Mas nada acontece.
Escolho a opção CD ele ler mais não entrar .
Não dá boot.
Já olhei na Bios mas nada.
O que eu achei estranho que está assim na opão de boot UEFI CD Room
Esse UEFI não deixa da boot.
Sou técnica em informática mas estou quebrando a cabeça.
Olá galera, tô com um problema aqui e só um fera pra me ajudar. Eu formatei o notebook Acer com Windows 8 antes de mudar a partição para Mbr e eu já tinha criado uma partição extra para guardar o que eu precisava. Só que agora na hora de instalar o Windows 8 de novo, ele diz q tá em formato Gpt e nada. consigo fazer. Os tópicos que tenho visto só tem a solução de dar CLEAN na partição mas eu n posso perder os arquivos que estão na particão extra que criei, alguém sabe o que devo fazer? para mudar a partição gpt para mbr sem q eu perca meus arquivos? obrigado
Cara, esse eu ja sabia, queria saber se tem como formatar como MBR e não perder os arquivos dos clientes. desde já grato!!!
Valeu mesmo pela dica postada aqui,resolveu meu problema,um abraço e que Deus continue te abençoando.
Me desculpe o note é da acer timelineu m5 481-t
vlw cara tu e foda, ajudo mto .. obrigado e que deus te de em dobro !!!
show de bola! Valeu muito obrigado
Muito bom! Obrigado pela ajuda!
tbm não consigo formatar positivo stilo xr2990, shift + f10 não aparece nada. de uma mãozinha.
Muito Bom!!!
Funcionou certinho aqui!
Obrigado.
Parabéns.. muito bom
Nota 100000000 cara!!!
Boa tarde amigo esqueceu de mencionar que com este procedimento o mesmo ira perder todos os dados que contem em seu notebook. Ja passei por este problema algum tempo atras e hoje me deparei novamente com a BOMBA, o problema desta vez que possuo um BKP de 200 GB de cliente na unidade D: e não posso perder tem alguma ideia do que posso fazer para solucionar o problema ?
att Charles
charlesfardo@gmail.com
4699814771 Whatsapp
boa eu fiz tudo o que vc fez ai instalou bonitinho mas na hora de validar o windows com aquela ferramenta que todos conhecem ele nao inicia mais
Que post idiota. O título é como instalar em partição GPT e o afortunado do autor ensina a formatar em MBR. Parabéns!
Vlws tava desesperado pra achar uma solução, Parabéns bem explicado.
Salvou muito cara!!!! Muito obrigado!
Muito bom, deu tudo certo.
O meu é lenovo e só shift+f10 não deu certo tive que apertar shift+fn+f10 vlws
Brother legal seu tuto, mas no meu da mensagem "There are no fixed disks to show" o hd esta intacto, pois foi testado antes de colocarmos na maquina. Alguma outra sugestão?
Funcionou perfeitamente, obrigado por compartilhar!
Perfeito! Parabéns!
Cara vc foi do caramba neste post. Obrigado mesmo.
Cara vc foi do caramba.Obrigado.
Realmente foi muito útil, vlw cara, finalmente me livrei desse SO merda Win8.
Cara… Caraaaaaaaaaaaaa você salvou minha vida!!!!! Nada tava dando certo nesse computador! vc é o cara! vlw
Cara valeeeeeeeeu, tava nervosa aqui que não conseguia instalar! kkkkkkkkkk
*_*
Lenovo precisa apertar shift+FN+f10 para abrir o prompt. Flw
Tem algum problema se o boot do windows for feito por via usb ?
eu dei boot no usb com o windows 7 ultimate 32 bits, fiz tudo do jeito que ta escrito, porem na hora de da ''clear'' ele não vai
Ola amigo já tantei esse modo e não deu certo já ate tentei o comando convert MBR e nada será que poderia em ajudar?
Cara,
Muito obrigado mesmo viu!
FOI MUITO ÚTIL PARA MIM, OBRIGADO PELA POSTAGEM.. ABRAÇO
cara vc é muito fera obrigado de verdade
Muito bom. Havia esquecido
E dando essa olhada resolvi meu problema. Parabéns amigo!
Utilizou vocabulário que qualquer pessoa entende, não precisei baixar programa nenhum e foi direto ao assunto da solução. Excelente post!
foi muito util,,ajudou bastante!!muito obrigado,,
Deus te abençõe amigo. Foi rapido e objetivo… Parabens.
Muito obrigado por tudo foi útil, se puderes ajuda-me a recuperar dados a partir do backup
Muuuuuito obrigada! Deu certo! Não sei como agradecer! 😄 Fico feliz que ainda existem pessoas que gostam de ajudar!
Cara para mim não resolveu já que o HD nao tem partição GPT mais, a BIOS do meu note trava e não da BOOT no windows! Porque um tonto botou senha na BIOS e esqueceu, agora fazendo a formatação dessa forma, botando o HD de novo no lugar não da o boot do windows!!! Alguem tem alguma solução? 🙁
Vlw msm brother!
Parabéns! Funcionou perfeitamente!
Sucesso pra você!
Um gênio! Obrigado.
Mano depois que faz esse processo todo a tela ainda fica no comando ou sai aparecendo alguma coisa?????