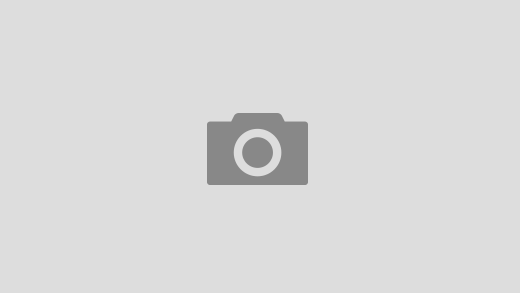Erros de tela azul (também chamados de erros de tela preta ou erros de código STOP) podem ocorrer se um problema sério fizer com que o Windows se desligue ou se reinicie inesperadamente. Você pode ver uma mensagem dizendo que “O Windows foi desligado para evitar danos ao computador”.
Esses erros podem ser causados por problemas de hardware e de software. Se você adicionou um hardware novo ao seu computador antes do erro de tela azul, desligue o computador, remova o hardware e tente reiniciar o computador. Se estiver tendo problemas ao reiniciar, poderá iniciar (reinicialização) seu computador no modo de segurança. Para saber mais, vejaConfigurações de inicialização do Windows (incluindo o modo de segurança).
Você também pode tentar o seguinte:
-
Obtenha todas as atualizações mais recentes com o Windows Update.
-
Obtenha ajuda de outras fontes.
-
Tente restaurar o Windows para um determinado momento no passado.
-
Leia Resolvendo erros de travamento (tela azul) no Windows 7para obter dicas de solução de problemas que podem ser úteis mesmo se você não estiver executando o Windows 7.
Obter as atualizações mais recentes
Siga as etapas para a sua versão do Windows.
Em sistemas operacionais anteriores ao Windows 8
-
Clique no botão de Início
 , em Todos os Programas e em Windows Update.
, em Todos os Programas e em Windows Update.
No Windows 8e no Windows 8.1
-
Passe o dedo da borda direita da tela, toque em Configurações e em Alterar configurações do PC.
(Se estiver usando um mouse, aponte para o canto superior direito da tela, mova o ponteiro do mouse para baixo, clique em Configurações e em Alterar configurações do PC.) -
Toque ou clique em Atualização e recuperação e em Windows Update.
-
Toque ou clique em Verificar agora e aguarde enquanto o Windows procura as atualizações mais recentes para o seu computador.
-
Se o Windows encontrar atualizações, toque ou clique em Instalar atualizações.
 É possível que você receba uma solicitação para fornecer uma senha de administrador ou para confirmar sua escolha.Leia e aceite os termos da licença, e toque ou clique em Concluir se a atualização exigir. O Windows Update avisará se as atualizações forem instaladas com êxito.
É possível que você receba uma solicitação para fornecer uma senha de administrador ou para confirmar sua escolha.Leia e aceite os termos da licença, e toque ou clique em Concluir se a atualização exigir. O Windows Update avisará se as atualizações forem instaladas com êxito.
Obtenha ajuda de outras fontes
Se essas sugestões não solucionam seu problema, você pode obter ajuda do Suporte da Microsoft e da comunidade da Microsoft. O suporte da Microsoft oferece várias maneiras para obter ajuda técnica relacionada a diferentes versões do Windows. As páginas da comunidade da Microsoft no fórum do Windows oferecem soluções que outras pessoas encontraram para os problemas que você está enfrentando.
Se o seu computador veio com o Windows pré-instalado, entre em contato com o fabricante do computador.
Restaurar o Windows para um determinado momento no passado
Você pode restaurar o Windows para um determinado momento no passado, chamado de ponto de restauração. A Restauração do Sistema não altera seus arquivos pessoais, mas pode remover aplicativos e drivers instalados recentemente.
Se estiver tendo problemas ao reiniciar (reinicializar) seu computador, poderá restaurar o Windows no Ambiente de recuperação do Windows. Para obter instruções, consulte Configurações de inicialização do Windows (incluindo o modo de segurança).
Em sistemas operacionais anteriores ao Windows 8
-
Abra o Painel de Controle e digite restauração do sistema na caixa de pesquisa. Nos resultados retornados, clique em Criar ponto de restauração e em Restauração do Sistema na caixa de diálogo que aparece e siga as instruções.
No Windows 8e no Windows 8.1
-
Passe o dedo da borda direita da tela e toque em Pesquisar.
(Se você estiver usando um mouse, aponte para o canto superior direito da tela, mova o ponteiro do mouse para baixo e clique em Pesquisar.) -
Digite Painel de Controle na caixa de pesquisa e toque ou clique em Painel de Controle.
-
Digite Recuperação na caixa de pesquisa do Painel de Controle e, depois, toque ou clique em Recuperação.
-
Toque ou clique em Abrir Restauração de Sistema e siga as instruções.
Fonte: Microsoft