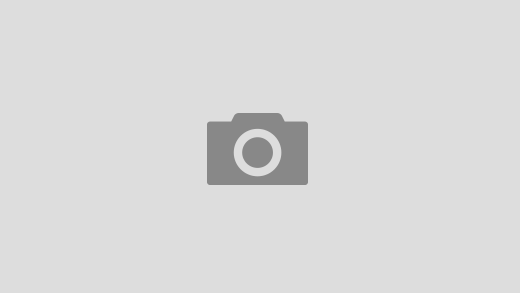Resumo
Use o trackpad para mover o cursos e clicar, rolar, tocar, tocar duas vezes e arrastar.
Ao contrário dos trackpads comuns, esse trackpad do MacBook e do MacBook Pro é um botão. Você pode clicar em praticamente qualquer lugar do trackpad. A velocidade do ponteiro depende da rapidez com que você move o dedo no trackpad.
Produtos Afetados
MacBook Pro (17 polegadas, meados de 2009), MacBook Pro (13 polegadas, meados de 2009), MacBook Pro (15 polegadas, meados de 2009), MacBook Pro (15 polegadas, 2,53 GHz, meados de 2009), MacBook Pro (17 polegadas., início de 2009), MacBook (13 pol., em alumínio, final de 2008), MacBook Pro (15 pol., final de 2008), MacBook (13 polegadas, final de 2009) Para ajustar a velocidade de rastreamento e configurar outras opções do trackpad, escolha Apple () > Preferências do Sistema > Trackpad. 
Veja a seguir algumas dicas e atalhos úteis para o teclado e o trackpad: Apagando texto
-
Apagar adiante exclui caracteres à direita do ponto de inserção.
-
Pressionar a tecla Delete exclui os caracteres à esquerda do ponto de inserção.
Para apagar adiante, mantenha a tecla Function (fn) pressionada enquanto pressiona a tecla Delete. Tocar para clicar
-
Desligado por padrão.
-
Ative clicando na caixa de marcação.
Toque no trackpad para selecionar um item (equivalente a clicar na parte inferior do trackpad). Clique secundário 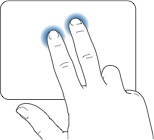
-
Desligado por padrão.
-
Clique secundário ou "clique com o botão direito do mouse" permite que você acesse comandos do menu de atalho.
Para dar um clique secundário, ative Tocar para Clicar nas preferências do Trackpad e toque com dois dedos no trackpad. Se preferir, use as preferências do Trackpad para configurar uma zona de clique secundário no canto inferior esquerdo ou direito do trackpad. Também é possível usar o clique secundário pressionando a tecla Control enquanto você clica.
Rolagem com dois dedos 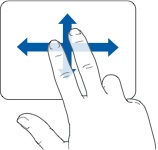
-
Rolagem com dois dedos permite que você arraste para rolar a tela rapidamente para cima, para baixo ou para os lados na janela ativa.
-
Essa opção vem ativada por padrão.
Gestos específicos de aplicativos Os seguintes gestos no trackpad funcionam em aplicativos específicos. Ao realizar esses gestos, deslize os dedos levemente na superfície do trackpad. Para obter mais informações, consulte as preferências de sistema do trackpad ou escolha Ajuda > Ajuda do Mac e procure "trackpad".
Rotação com dois dedos 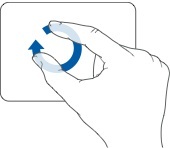
Rotação com dois dedos permite que você gire fotos, páginas e muito mais.
Pinça com dois dedos 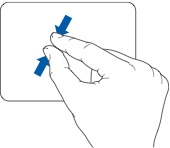
Pinça com dois dedos permite que você aumente ou diminua o zoom em PDFs, imagens, fotos e muito mais.
Zoom na tela
Aumenta uma área da tela. Clique em Opções… para personalizar o comportamento desse recurso.
Pega com três dedos 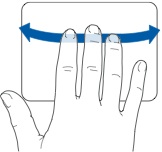
Pega com três dedos permite que você passe rapidamente pelos documentos ou páginas, vá para a próxima foto ou para a foto anterior e muito mais.
Pega com quatro dedos 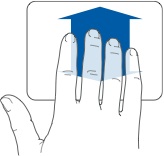
-
Pega com quatro dedos para cima ou para baixo para Exposé.
-
Pega com quatro dedos para a esquerda ou direita para Alternar Aplicativos.
É possível alterar o comportamento padrão clicando em Opções no painel de preferências do Trackpad. * * Fonte: www.apple.com