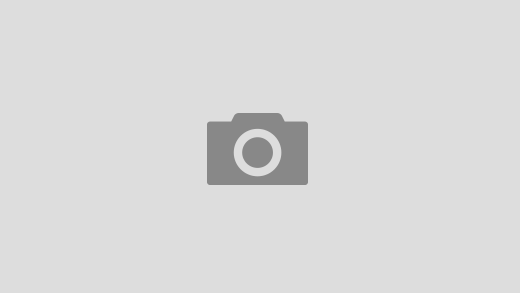Resumo Saiba mais sobre atalhos comuns do teclado no Mac OS X. Um atalho de teclado é uma maneira de chamar uma função no Mac OS X pressionando uma combinação de teclas em seu teclado. Para usar um atalho de teclado ou combinação de teclas, pressione uma tecla modificadora com uma tecla de caractere. Pressionar a tecla Command (a tecla com o símbolo ![]() ) e a tecla "c" ao mesmo tempo, por exemplo, copia o que estiver selecionado no momento (texto, gráficos etc.) na Área de Transferência. Isso também é chamado de combinação Command-C (ou atalho de teclado). A tecla modificadora é uma parte de muitas combinações de teclas. A tecla modificadora altera a maneira como outros pressionamentos de tecla ou cliques do mouse são interpretados pelo Mac OS X. As teclas modificadores incluem: Command, Control, Option, Shift, Caps Lock e (em Macs portáteis) fn. Eis os símbolos das teclas modificadoras nos menus do Mac OS X:
) e a tecla "c" ao mesmo tempo, por exemplo, copia o que estiver selecionado no momento (texto, gráficos etc.) na Área de Transferência. Isso também é chamado de combinação Command-C (ou atalho de teclado). A tecla modificadora é uma parte de muitas combinações de teclas. A tecla modificadora altera a maneira como outros pressionamentos de tecla ou cliques do mouse são interpretados pelo Mac OS X. As teclas modificadores incluem: Command, Control, Option, Shift, Caps Lock e (em Macs portáteis) fn. Eis os símbolos das teclas modificadoras nos menus do Mac OS X: ![]()
![]() (Tecla Command) – Por vezes chamada de "tecla Apple"; nos teclados da Apple essa tecla também exibe o logotipo da Apple (
(Tecla Command) – Por vezes chamada de "tecla Apple"; nos teclados da Apple essa tecla também exibe o logotipo da Apple (![]() )
) ![]() (Tecla Control)
(Tecla Control) ![]() (Tecla Option) – "Alt" também pode aparecer nessa tecla.
(Tecla Option) – "Alt" também pode aparecer nessa tecla. ![]() (Tecla Shift)
(Tecla Shift) ![]() (Caps Lock) – Alterna entre letras maiúsculas e minúsculas
(Caps Lock) – Alterna entre letras maiúsculas e minúsculas
fn (tecla Function) – Localizada no canto inferior esquerdo de teclados embutidos de Macs portáteis Produtos Afetados Mac OS X 10.4, Mac OS X 10.3, Mac OS X 10.2, Mac OS X 10.1, Mac OS X 10.0, Mac OS X 10.5 Atalhos de teclado de inicialização Pressione a tecla ou combinação de teclas até que a função esperada ocorra/apareça (por exemplo, pressione Option durante a inicialização até que o Gerenciador de Inicialização apareça, ou Shift, até que "Inicialização Segura" apareça). Dica: Se uma função de inicialização não funcionar e você estiver usando um teclado de terceiros, conecte um teclado Apple e tente novamente.
| Tecla ou combinação de teclas | O que faz |
| Option | Exibe todos os volumes inicializáveis (Gerenciador de Inicialização) |
| Shift | Executa a Inicialização Segura(inicializa noModo de Segurança |
| C | Inicializa a partir de um disco de inicialização |
| T | Inicializa nomodo de disco de destino FireWire |
| N | Inicializa a partir no servidor NetBoot |
| X | Força a inicialização do Mac OS X (se volumes de inicialização não-Mac OS X estiverem presentes) |
| Command-V | Inicializa no modo detalhado |
| Command-S | Inicializa no modo de usuário único |
Atalhos de teclado do Finder
| Combinação de teclas | O que faz |
| Command-A | Seleciona todos os itens na janela frontal do Finder (ou área de trabalho, se nenhuma janela estiver aberta) |
| Option-Command-A | Desmarca todos os itens |
| Shift-Command-A | Abre a pasta Aplicativos |
| Command-C | Copia o texto/item selecionado |
| Shift-Command-C | Abre a janela Computador |
| Command-D | Duplica o item selecionado |
| Shift-Command-D | Abre a pasta da área de trabalho |
| Command-E | Ejeta |
| Command-F | Encontra algum atributo Spotlight correspondente |
| Shift-Command-F | Encontra correspondências de nome de arquivo Spotlight |
| Option-Command-F | Navega até o campo de pesquisa em uma janela Spotlight já aberta |
| Shift-Command-G | Ir para pasta (Go to Folder) |
| Shift-Command-H | Abre a pasta Home da conta de usuário do login atual |
| Command-I | Obtém informações |
| Option-Command-I | Mostra Inspetor |
| Control-Command-I | Obtém informações de sumário |
| Shift-Command-I | Abre o iDisk |
| Command-J | Mostra opções de visualização |
| Command-K | Conecta ao servidor |
| Shift-Command-K | Abre a janela Rede |
| Command-L | Cria um alias para o item selecionado |
| Command-M | Minimizar janela |
| Option-Command-M | Minimiza todas as janelas |
| Command-N | Nova janela do Finder |
| Shift-Command-N | Nova pasta |
| Option-Command-N | Nova pasta Smart |
| Command-O | Abre o item selecionado |
| Shift-Command-Q | Encerra a sessão |
| Option-Shift-Command-Q | Encerra a sessão imediatamente |
| Command-R | Mostra o original (do alias) |
| Command-T | Adiciona à barra lateral |
| Shift-Command-T | Adiciona aos Favoritos |
| Option-Command-T | Oculta/exibe a barra de ferramentas em janelas do Finder |
| Shift-Command-U | Abre a pasta Utilitários |
| Command-V | Cola |
| Command-W | Fecha a janela |
| Option-Command-W | Fecha todas as janelas |
| Command-X | Corta |
| Option-Command-Y | Apresentação de slides (Mac Os X 10 ou posterior) |
| Command-Z | Desfaz/refaz |
| Command-1 | Exibe como ícone |
| Command-2 | Visualizar como lista |
| Command-3 | Visualizar como colunas |
| Command-4 | Exibe como Cover Flow |
| Command-, (Command e tecla de vírgula) | Abre as preferências do Finder |
| Command-`(tecla de acento grave – acima da tecla Tab em um layout de teclado US English) | Alterna entre as janelas do Finder abertas |
| Command-Shift-? | Acessa a Ajuda do Mac |
| Option-Shift-Command-esc | força o encerramento doFinder |
| Command – [ | Voltar |
| Command-] | Avançar |
| Command-Seta para cima | Abre a pasta fechada |
| Control-Command-Seta para cima | Abre a pasta fechada em uma nova janela |
| Command-Seta para baixo | Abre o item destacado |
| Command-Tab | Alterna para o próximo aplicativo |
| Shift-Command-Tab | Alterna para o aplicativo anterior |
| Command-Delete | Move para o Lixo |
| Shift-Command-Delete | Esvazia Lixo |
| Option-Shift-Command-Delete | Esvazia o Lixo sem caixa de diálogo de confirmação |
| Barra de espaço (ou Command-Y) | Quick Look (Mac OS X 10.5 ou posterior) |
| Tecla Command ao arrastar | Move o item arrastado para outro volume/local (o ícone de ponteiro muda enquanto a tecla for mantida pressionada – consulteeste artigo |
| Tecla Option ao arrastar | Copia o item arrastado (o ícone de ponteiro muda enquanto a tecla for mantida pressionada – consulteeste artigo |
| Combinação de teclas Option-Command ao arrastar | Cria um alias do item arrastado (o ícone de ponteiro muda enquanto a tecla for mantida pressionada – consulteeste artigo |
Aplicativos e outros comandos de teclado do Mac Os X Observação:alguns aplicativos podem não suportar todas as combinações de tecla de aplicativo abaixo.
| Combinação de teclas | O que faz |
| Command-Espaço | Exibe ou oculta o campo de pesquisa Spotlight (se vários idiomas estiverem instalados, pode passar pelos sistemas de script ativados) |
| Option-Command-Espaço | Exibe a janela de resultados de pesquisa de Spotlight (se vários idiomas estiverem instalados, pode passar pelos layouts de teclado e métodos de entrada em um script) |
| Command-Tab | Passa ao próximo aplicativo usado mais recentemente em uma lista de aplicativos abertos |
| Shift-Command-Tab | Volta ao aplicativo anterior em uma lista de aplicativos abertos (classificados por uso recente) |
| Shift-Tab | Navega pelos controles em direção inversa |
| Control-Tab | Move o foco para o próximo agrupamento de controles em uma caixa de diálogo ou na tabela seguinte (quando Tab passa para a próxima célula) |
| Shift-Control-Tab | Move o foco para o agrupamento de controles anterior |
| Command-esc | Abre o Front Row (se instalado) |
| Option-Ejetar | Ejeta de uma unidade de mídia ótica secundária (se houver uma) |
| Control-Ejetar | Exibe a caixa de diálogo de encerramento |
| Option-Command-Ejetar | Coloca o computador em repouso |
| Control-Command-Ejetar | Fecha todos os aplicativos (após dar a oportunidade de salvar alterações nos documentos abertos) e reinicia o computador |
| Control Option-Command-Ejetar | Fecha todos os aplicativos (após dar a oportunidade de salvar alterações nos documentos abertos) e desliga o computador |
| fn-Delete | Exclui para frente (no teclado embutido de Macs portáteis) |
| Control-F1 | Liga/desliga o acesso total ao teclado |
| Control-F2 | Move o foco para a barra de menus |
| Control-F3 | Move o foco para o Dock |
| Control-F4 | Move o foco para a janela ativa (ou próxima) |
| Shift-Control-F4 | Move o foco para a janela ativa anterior |
| Control-F5 | Move o foco para a barra de ferramentas. |
| Control-F6 | Move o foco para o primeiro (ou próximo) painel |
| Shift-Control-F6 | Move o foco para o painel anterior |
| Control-F7 | Substitui temporariamente o modo atual de acesso ao teclado em janelas e caixas de diálogo |
| F9 | Organiza ou desorganiza todas as janelas abertas |
| F10 | Organiza ou desorganiza todas as janelas abertas no aplicativo atualmente ativo |
| F11 | Oculta ou mostra todas as janelas abertas |
| F12 | Oculta ou exibe o Dashboard |
| Command-` | Ativa a próxima janela aberta no aplicativo mais à frente |
| Shift-Command-` | Ativa a janela aberta anterior no aplicativo mais à frente |
| Option-Command-` | Move o foco para a gaveta da janela |
| Command- – (menos) | Diminui o tamanho do item selecionado |
| Command-{ | Alinha uma seleção à esquerda |
| Command-} | Alinha uma seleção à direita |
| Command-| | Alinha uma seleção ao centro |
| Command-: | Exibe uma janela de ortografia |
| Command-; | Encontra palavras com grafia incorreta no documento |
| Command-, | Abre a janela frontal de preferências do aplicativo (se ela for suportada nesse atalho de teclado) |
| Option-Control-Command-, | Diminui o contraste da tela |
| Option-Control-Command-. | Aumenta o contraste da tela |
| Command-? | Abre a ajuda do aplicativo no Visualizador de Ajuda |
| Option-Command-/ | Ativa ou desativa a suavização de fontes |
| Shift-Command-= | Aumenta o tamanho do item selecionado |
| Shift-Command-3 | Captura a tela em um arquivo |
| Shift-Control-Command-3 | Captura a tela na Área de Trabalho |
| Shift-Command-4 | Captura uma seleção para um arquivo |
| Shift-Control-Command-4 | Captura uma seleção na Área de Transferência |
| Command-A | Destaca cada item em um documento ou janela ou todos os caracteres em um arquivo de texto |
| Command-B | Aplica ou remove o efeito de negrito do texto selecionado |
| Command-C | Duplica os dados selecionados armazenando-os na Área de Transferência |
| Shift-Command-C | Exibe a janela Cores |
| Option-Command-C | Copia o estilo do texto selecionado |
| Control-Command-C | Copia as configurações de formatação do item selecionado e as armazena na Área de Transferência |
| Option-Command-D | Exibe ou oculta o Dock |
| Command-Control D | Exibe a definição da palavra selecionada no aplicativo Dicionário |
| Command-E | Usa a seleção para efetuar uma busca |
| Command-F | Abre uma janela de Busca |
| Option-Command-F | Passa para o controle de campo de pesquisa |
| Command-G | Encontra a próxima ocorrência da seleção |
| Shift-Command-G | Encontra a ocorrência anterior da seleção |
| Command-H | Oculta a janela do aplicativo em execução no momento |
| Option-Command-H | Oculta a janela de todos os aplicativos em execução |
| Command-I | Aplica ou remove o efeito de itálico do texto selecionado |
| Option-Command-I | Exibe a janela de inspetor |
| Command-J | Rola para uma seleção |
| Command-M | Minimiza a janela ativa para o Dock |
| Option-Command-M | Minimiza todas as janelas do aplicativo ativo para o Dock |
| Command-N | Cria um novo documento no aplicativo mais à frente |
| Command-O | Exibe uma caixa de diálogo para escolha de um documento a ser aberto no aplicativo mais à frente |
| Command-P | Exibe a caixa de diálogo Imprimir |
| Shift-Command-P | Exibe uma caixa de diálogo para especificação dos parâmetros de impressão (Configuração de Página) |
| Command-Q | Fecha o aplicativo mais à frente |
| Command-S | Salva o documento ativo |
| Shift-Command-S | Exibe a caixa de diálogo Salvar Como |
| Command-T | Exibe a janela Fontes |
| Option-Command-T | Mostra ou oculta uma barra de ferramentas |
| Command-U | Aplica ou remove o efeito de sublinhado de um texto |
| Command-V | Cola o conteúdo da Área de Transferência no ponto de inserção |
| Option-Command-V | Aplica o estilo de um objeto no objeto selecionado (cola o estilo) |
| Option-Shift-Command-V | Aplica o estilo do texto adjacente ao objeto inserido (cola e padroniza o estilo) |
| Control-Command-V | Aplica as configurações de formatação ao objeto selecionado (cola o comando de régua) |
| Command-W | Fecha a janela mais à frente |
| Shift-Command-W | Fecha um arquivo e suas janelas associadas |
| Option-Command-W | Fecha todas as janelas no aplicativo sem fechá-lo |
| Command-X | Remove a seleção e armazena-a na Área de Transferência |
| Command-Z | Desfaz o comando anterior (alguns aplicativos permitem diversos retrocessos) |
| Shift-Command-Z | Refaz o comando anterior (alguns aplicativos permitem diversos retornos) |
| Control-Seta para a direita | Move o foco para outro valor ou célula dentro de uma exibição, como uma tabela |
| Control-Seta para a esquerda | Move o foco para outro valor ou célula dentro de uma exibição, como uma tabela |
| Control-Seta para baixo | Move o foco para outro valor ou célula dentro de uma exibição, como uma tabela |
| Control-Seta para cima | Move o foco para outro valor ou célula dentro de uma exibição, como uma tabela |
| Shift-Command-Seta para a direita | Seleciona o texto entre o ponto de inserção e o fim da linha atual (*) |
| Shift-Command-Seta para a esquerda | Seleciona o texto entre o ponto de inserção e o início da linha atual (*) |
| Shift-Command-Seta para a direita | Estende a seleção do texto em um caractere para a direita (*) |
| Shift-Seta para a esquerda | Estende a seleção do texto em um caractere para a esquerda (*) |
| Shift-Command-Seta para cima | Seleciona o texto entre o ponto de inserção e o início do documento (*) |
| Shift-Command-Seta para baixo | Seleciona o texto entre o ponto de inserção e o fim do documento (*) |
| Shift-Seta para cima | Estende a seleção de texto até a linha acima, para o limite do caractere mais próximo, no mesmo local horizontal (*) |
| Shift-Seta para baixo | Estende a seleção de texto até a linha abaixo, para o limite do caractere mais próximo, no mesmo local horizontal (*) |
| Shift-Option-Seta para a direita | Estende a seleção de texto até o fim da palavra atual; depois, para o fim da palavra seguinte, se pressionado novamente (*) |
| Shift-Option-Seta para a esquerda | Estende a seleção de texto até o início da palavra atual; depois para o início da palavra seguinte, se pressionado novamente (*) |
| Shift-Option-Seta para baixo | Estende a seleção de texto até o fim do parágrafo atual; depois, até o fim do parágrafo seguinte, se pressionado novamente (*) |
| Shift-Option-Seta para cima | Estende a seleção de texto até o início do parágrafo atual; depois, até o início do parágrafo seguinte, se pressionado novamente (*) |
| Control-Espaço | Alterna entre as origens de entrada atual e anterior |
| Option-Control-Espaço | Alterna entre todas as origens de entrada ativadas |
| Command-Seta para a esquerda | Altera o layout do teclado para o layout atual do script do sistema |
| Command-Seta para a direita | Altera o layout do teclado para o layout atual do script Roman |
| Option-Command-esc | Força o encerramento |
(*) Observação: Se nenhum texto estiver selecionado, a extensão começará no ponto de inserção. Se o texto for selecionado arrastando, a extensão começará no limite da seleção. Reverter a direçao da seleção a remove da unidade apropriada.
Acesso Universal – VoiceOvercomandos de teclado
| Combinação de teclas | O que faz |
| Command-F5 ou fn Command-F5 |
Ativa/desativa o VoiceOver |
| Control Option-F8 ou fn Control Option-F8 |
Abre o utilitário VoiceOVer |
| Control Option-F7 ou fn Control Option-F7 |
Exibe o menu VoiceOver |
| Control Option-; ou fn Control Option-; |
Ativa/desativa a opção de bloqueio do controle de VoiceOver |
| Option-Command-8 ou fn Command-F11 |
Ativa o Zoom |
| Option-Command-+ | Aumenta o Zoom |
| Option-Command– (menos) | Diminui o Zoom |
| Option-Control-Command-8 | Inverte/reverte as cores da tela |
| Control Option-Command-, | Reduz o contraste |
| Control Option-Command-. | Aumenta o contraste |
Observação: você pode precisar ativar "Usar todas as teclas F1, F2 etc. como teclas padrão" nas preferências de teclado para que o menu e o utilitário VoiceOver funcionem.
Acesso Universal – Teclas do Mouse QuandoTeclas do Mouse estiver ativado nas preferências de Acesso Universal, você poderá usar o teclado ou teclado numérico para mover o ponteiro do mouse. Se o seu computador não tiver um teclado numérico, use a tecla Fn (função).
| Combinação de teclas | O que faz |
| 8 | Move para cima |
| 2 | Move para baixo |
| 4 | Move à esquerda |
| 6 | Move à direita |
| 1 | Move diagonalmente para o canto inferior esquerdo |
| 3 | Move diagonalmente para o canto inferior direito |
| 7 | Move diagonalmente para o canto superior esquerdo |
| 9 | Move diagonalmente para o canto superior direito |
| 5 | Pressiona o botão do mouse |
| 0 | Mantém o botão do mouse pressionado |
| . (ponto ou número do teclado numérico) | Libera o botão do mouse pressionado |
Consulte também:Atalhos para teclas do mouse * * Fonte: www.apple.com