Vírus de MSN (facebook !$%#)
![]() Para remover o chato do vírus de msn que fica enviando msg automática com links para os seus contatos, você pode utilizar o COMBOFIX. O programa é antigo, mas EFICIENTE !!!! Download, clique aqui !
Para remover o chato do vírus de msn que fica enviando msg automática com links para os seus contatos, você pode utilizar o COMBOFIX. O programa é antigo, mas EFICIENTE !!!! Download, clique aqui !
Blog Dedicado a tecnologia dicas do nosso dia a dia
![]() Para remover o chato do vírus de msn que fica enviando msg automática com links para os seus contatos, você pode utilizar o COMBOFIX. O programa é antigo, mas EFICIENTE !!!! Download, clique aqui !
Para remover o chato do vírus de msn que fica enviando msg automática com links para os seus contatos, você pode utilizar o COMBOFIX. O programa é antigo, mas EFICIENTE !!!! Download, clique aqui !
Exemplo: procedure TFormCancITEM.FormKeyDown(Sender: TObject; var Key: Word;
Shift: TShiftState);
begin
if Key = VK_F5 then // Calendário
Interno108
else if Key = VK_F6 then // Calculadora
Interno109
else if Key = VK_F7 then // Agenda
Interno110;
if Key = VK_Escape then
begin
TabGlobal.DITEMMESA.filter := ”;
TabGlobal.DITEMMESA.filtered := false;
DbGrid1.visible := false;
close;
end;
end;
| Symbolic constant name |
Value (hexadecimal) |
Keyboard (or mouse) equivalent |
| VK_LBUTTON | 01 | Left mouse button |
| VK_RBUTTON | 02 | Right mouse button |
| VK_CANCEL | 03 | Control-break processing |
| VK_MBUTTON | 04 | Middle mouse button (three-button mouse) |
| VK_BACK | 08 | BACKSPACE key |
| VK_TAB | 09 | TAB key |
| VK_CLEAR | 0C | CLEAR key |
| VK_RETURN | 0D | ENTER key |
| VK_SHIFT | 10 | SHIFT key |
| VK_CONTROL | 11 | CTRL key |
| VK_MENU | 12 | ALT key |
| VK_PAUSE | 13 | PAUSE key |
| VK_CAPITAL | 14 | CAPS LOCK key |
| VK_ESCAPE | 1B | ESC key |
| VK_SPACE | 20 | SPACEBAR |
| VK_PRIOR | 21 | PAGE UP key |
| VK_NEXT | 22 | PAGE DOWN key |
| VK_END | 23 | END key |
| VK_HOME | 24 | HOME key |
| VK_LEFT | 25 | LEFT ARROW key |
| VK_UP | 26 | UP ARROW key |
| VK_RIGHT | 27 | RIGHT ARROW key |
| VK_DOWN | 28 | DOWN ARROW key |
| VK_SELECT | 29 | SELECT key |
| VK_PRINT | 2A | PRINT key |
| VK_EXECUTE | 2B | EXECUTE key |
| VK_SNAPSHOT | 2C | PRINT SCREEN key |
| VK_INSERT | 2D | INS key |
| VK_DELETE | 2E | DEL key |
| VK_HELP | 2F | HELP key |
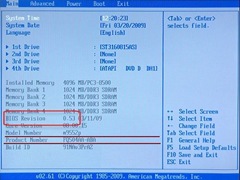 Acesse a BIOS do seu note ou desktop HP. Localize o PRODUCT NUMBER e anote:
Acesse a BIOS do seu note ou desktop HP. Localize o PRODUCT NUMBER e anote:
Exemplo: FQ504AA-ABA ( Como na imagem ao lado…)
Acesse o site HPe no campo de “BUSCA” digite o Product Number:
FQ504AA-ABA e clique em buscar.
O Site vai identificar o numero do produto que você digitou e aparecera o modelo correto como abaixo:
PC de mesa HP Pavilion a6550a Suporte e Resolução de problemas * Transferência de software e drivers * Manuais de produto *
![]()
Ver os números do modelo e do produto impressos na etiqueta de serviço para localizar os drivers corretos… Exemplo: DV4 , mas qual ? DV1225? DV6000 (DV6940…) etc… Os números do modelo e do produto, que identificam os componentes do computador, estão impressos em uma etiqueta de serviço. A etiqueta de serviço está afixada na parte inferior do notebook ou sob a bateria. Figure 1: Amostra A  Figure 2: Amostra B
Figure 2: Amostra B  Figure 3: Amostra C
Figure 3: Amostra C  Procurar a etiqueta de serviço na parte de baixo do notebook Identificador
Procurar a etiqueta de serviço na parte de baixo do notebook Identificador
Nome
Exemplo 1
Número do modelo
dv9095xx (Amostra A)
dv7-1000 (Amostra B)
15-1001xx (Amostra C) 2
Número do produto
RQ877AS (Amostra A)
AA123AV (Amostra B)
VR898AS (Amostra C) 3
Nome do produto
HP Pavilion dv9000 (Amostra A)
Pavilion dv7 (Amostra B)
HP ENVY 15 (Amostra C) Nota:
O número de série na etiqueta de serviço é único do seu computador. Se você entrar em contato com a HP para obter assistência, encomendar peças ou verificar informações sobre garantia, também deverá informar o número de série .
 Há diversas razões para que um computador não se inicie ou entre no sistema operacional Windows. Se o computador não se inicializar, é provável que você observe um ou mais sintomas que indicam a área geral do problema. A solução desses problemas é um processo baseado na identificação de sintomas específicos exibidos e na execução das ações corretivas recomendadas. Se uma ação não resolver o problema, identifique o sintoma seguinte e continue as ações corretivas apropriadas. Sintoma: LEDs piscam ou computador emite bipes Durante a inicialização, se os utilitários de diagnóstico detectarem um problema específico com componentes de hardware, vários LEDs no teclado piscarão em uma série de códigos para ajudar a identificar a causa do problema. Em modelos mais antigos, uma série de bipes pode ser emitida, em vez da piscagem de LEDs. Os códigos de piscagem só são exibidos por um breve período depois que o botão liga/desliga é pressionado. Quando uma série de códigos de piscagem ou de bipe ocorrer, o computador irá pausar e, em seguida, repetir a série de códigos. Conte o número de piscagens ou de bipes para ajudar a identificar a condição de erro, usando a tabela abaixo. Se você perder a série de códigos de piscagem ou de bipes, reinicie o computador e aguarde uma série de códigos de piscagem ou de bipe. Há menos códigos de bipe em computadores antigos porque havia menos diagnóstico integrado.
Há diversas razões para que um computador não se inicie ou entre no sistema operacional Windows. Se o computador não se inicializar, é provável que você observe um ou mais sintomas que indicam a área geral do problema. A solução desses problemas é um processo baseado na identificação de sintomas específicos exibidos e na execução das ações corretivas recomendadas. Se uma ação não resolver o problema, identifique o sintoma seguinte e continue as ações corretivas apropriadas. Sintoma: LEDs piscam ou computador emite bipes Durante a inicialização, se os utilitários de diagnóstico detectarem um problema específico com componentes de hardware, vários LEDs no teclado piscarão em uma série de códigos para ajudar a identificar a causa do problema. Em modelos mais antigos, uma série de bipes pode ser emitida, em vez da piscagem de LEDs. Os códigos de piscagem só são exibidos por um breve período depois que o botão liga/desliga é pressionado. Quando uma série de códigos de piscagem ou de bipe ocorrer, o computador irá pausar e, em seguida, repetir a série de códigos. Conte o número de piscagens ou de bipes para ajudar a identificar a condição de erro, usando a tabela abaixo. Se você perder a série de códigos de piscagem ou de bipes, reinicie o computador e aguarde uma série de códigos de piscagem ou de bipe. Há menos códigos de bipe em computadores antigos porque havia menos diagnóstico integrado.
| LED/bipe | Componente | Condição de erro |
| LED de bateria piscando | Bateria | O adaptador CA está conectado e a bateria está carregando, mas ainda não tem carga suficiente para ligar o notebook. |
| Pisca: 1 – Caps Lock/Num Lock | CPU | CPU não funciona |
| Pisca: 2 – Caps Lock/Num Lock | BIOS | Falha de BIOS corrompido |
| Pisca: 3 – Caps Lock/Num Lock | Memória | Erro de módulo não funcional |
| Pisca: 4 – Caps Lock/Num Lock | Gráfico | Controlador gráfico não funcional |
| Pisca: 5 – Caps Lock/Num Lock | Placa do sistema | Falha geral na placa do sistema |
| Pisca: 6 – Caps Lock/Num Lock | BIOS | Falha de autenticação do BIOS |
| LED do adaptador de alimentação piscando | Adaptador de alimentação | Energia insuficiente |
· Se o computador continuar produzindo códigos de piscagem ou de bipe, use este documento para identificar a causa do problema de inicialização. · Se o computador exibir sintomas que não sejam códigos de piscagem ou de bipe, consulte a tabela abaixo e localize o documento recomendado para o sintoma observado. * Fonte/Saiba mais Suporte HP
 O software gratuito da 3M para você criar notinhas "Post-it" digitais na sua área de trabalho." Uma coisa é certa: anotar recados em pequenos papéis e deixá-los sobre a mesa é a certeza de que, na primeira faxina, as mensagens vão parar na lata do lixo e aquele número de telefone importantíssimo acaba se perdendo para sempre. Download, clique aqui !
O software gratuito da 3M para você criar notinhas "Post-it" digitais na sua área de trabalho." Uma coisa é certa: anotar recados em pequenos papéis e deixá-los sobre a mesa é a certeza de que, na primeira faxina, as mensagens vão parar na lata do lixo e aquele número de telefone importantíssimo acaba se perdendo para sempre. Download, clique aqui !
Se seu computador esta fazendo logoff automaticamente assim que o Windows é iniciado, provavelmente uma chave do registro do seu Windows está corrompida. O método mais fácil de resolver é: 1. Crie um Live CD do Windows (utilize o Bart PE/Pe Builder) 2. Dê o boot através utilizando o Live CD 3. Clique em “GO” –> “Run” e digite: RegEdit e tecle <enter> 4. Selecione HKEY_USERS 5. No menu superior, clique em “Arquivo” –> “Carregar seção” 6. Abra a pasta c:Windowssystem32config 7. Selecione o arquivo “software” clique em Abrir/Ok 8. Será solicitado um nome para a seção, digite “RecoverXP” e tecle <enter>
(se aparecer a mensagem: “não é possível carregar x:i386system32configsoftware: acesso negado” é porque você está tentando acessar o arquivo do CD e não do HD C:WINDOWSSYSTEM32CONFIGSOFTWARE)
10. Agora clique duas vezes na pasta HKEY_USERS (vá expandindo) até a chave: HKEY_USERSRecoverXPMicrosoftWindows NTCurrentVersionWinlogon 11. Do lado direito procure a chave “UserInit”, se esta chave existir, clique duas vezes nela e no campo Dados do Valor, digite: C:WINDOWSsystem32userinit.exe
Se a chave “UserInit” NÃO EXISTIR, clique com o botão direito do mouse e selecione a opção “Novo”->”Valor da Seqüencia” digite o nome UserInit. Clique duas vezes nesta chave que você criou (userinit) e no campo Dados do Valor, digite: C:WINDOWSsystem32userinit.exe
11. Clique novamente na chave HKEY_USERS, navegue até a chave HKEY_USERSRecoverXP (lembre-se de deixar selecionada a chave RECOVERXP) 12. Clique no menu superior em “Arquivo” –> “Descarregar Seção”.
Se não for descarregado a seção da chave RecoverXP, todo procedimento acima será ignorado e não será salvo no arquivo
13. Concluído, basta reiniciar o pc. !
 Isso mesmo, você pode rodar o Windows Xp diretamente do CD, sem a necessidade de instalar no pc. O utilitário BartPE/PE Builder tem a função de criar o Live CD do Windows com alguns recursos como Rede e ferramentas administrativas para que o usuário possa fazer manutenções ou backups do seu computador em caso de falha no seu sistema operacional. Para Download, clique aqui !
Isso mesmo, você pode rodar o Windows Xp diretamente do CD, sem a necessidade de instalar no pc. O utilitário BartPE/PE Builder tem a função de criar o Live CD do Windows com alguns recursos como Rede e ferramentas administrativas para que o usuário possa fazer manutenções ou backups do seu computador em caso de falha no seu sistema operacional. Para Download, clique aqui !
![]() Se você tem uma unidade CD-RW ou DVD-R compatível com Apple, você pode criar os seus próprios CDs e DVDs para arquivar as suas fotos. Esse processo chama-se "queimar" porque quando você escreve informações em um disco (ou seja, salva informações em um disco), a sua unidade “queima” os arquivos nele com um laser. Importante: use o recurso de gravação do iPhoto apenas para arquivar as suas fotos e álbuns para visualização no iPhoto. Caso deseje criar um disco para ser visualizado em um computador com Windows ou por uma empresa de processamento de imagens, deve usar o comando Gravar Disco no Finder. (Consulte os Temas relacionados abaixo).
Se você tem uma unidade CD-RW ou DVD-R compatível com Apple, você pode criar os seus próprios CDs e DVDs para arquivar as suas fotos. Esse processo chama-se "queimar" porque quando você escreve informações em um disco (ou seja, salva informações em um disco), a sua unidade “queima” os arquivos nele com um laser. Importante: use o recurso de gravação do iPhoto apenas para arquivar as suas fotos e álbuns para visualização no iPhoto. Caso deseje criar um disco para ser visualizado em um computador com Windows ou por uma empresa de processamento de imagens, deve usar o comando Gravar Disco no Finder. (Consulte os Temas relacionados abaixo).
Talvez demorem alguns minutos para o disco ser gravado. Você pode cancelar a gravação clicando no botão Parar próximo à barra de progresso, mas se estiver usando um disco CD-R, talvez não seja mais possível usar o CD após o cancelamento. * Fonte: www.apple.com
Resumo
Muitos provedores de serviço de banda larga à Internet exigem que você se conectar via PPPoE (Point-to-Point Protocol over Ethernet).
Siga estas etapas se você conectar seu computador diretamente a um modem DSL ou por cabo. Se você tem uma estação-base AirPort, siga estas etapas para definir o computador de primeira, sem a estação base conectada à rede, em seguida, consulte a secção AirPort no final do documento.
Produtos afetados
Mac OS X 10.4, Mac OS X 10.3, Mac OS X 10.2, Mac OS X 10.1, Mac OS X 10.0, Mac OS X 10.5
Passos para criar a conexão
1. Obter esta informação junto do seu fornecedor de serviços Internet (ISP):
■ Nome de usuário e senha
■ Domain Name Server (DNS) endereço (s) se necessário
Nota: O provedor não pode exigir que você digite um endereço de servidor DNS.
2. Verifique se o modem DSL ou por cabo está ligado e conectado à Internet (com base em suas luzes de status) e que o cabo Ethernet está conectado ao computador. Alguns modems têm luzes de estado separado para cada ligação.
3. A partir do menu Apple, escolha Preferências do Sistema.
4. A partir do menu View, escolha de rede.
5. Escolha Ethernet Integrada no menu pop-up Mostrar ( "Configurar" pop-up menu anteriores ao Mac OS X 10.1).
6. Clique na guia PPPoE.
7. Selecione a caixa de seleção "Conectar usando PPPoE."
8. Digite seu nome de usuário no campo Nome da conta.
9. Digite sua senha no campo Senha. Se você quiser que todos os usuários deste computador para usar o mesmo método de conexão, selecione a opção "Salvar senha".
Dica: Para que o computador se conectar automaticamente sempre que abrir uma aplicação de rede (navegador da Web, e-mail, e assim por diante), clique em Opções PPPoE e selecione a opção "Conectar automaticamente quando necessário" caixa de seleção.
10. Clique no separador TCP / IP.
11. Escolha ou PPP ou Manualmente no menu pop-up Configurar, conforme instruído pelo seu provedor de serviços Internet. Escolha Manualmente se o seu ISP lhe deu um endereço IP estático. Digite o endereço IP estático no campo de endereço IP.
12. Digite o Domain Name Server endereços no campo correspondente.
13. Clique em Aplicar Agora.
14. Abra um navegador da Web ou de outros Internet (TCP / IP aplicação) para verificar a sua conexão.
Dica: Se você não marque a opção para ligar automaticamente anotou na etapa 8, você precisa primeiro abrir o aplicativo Conexão à Internet, escolher a configuração correta, clique em Conectar. Escolha a Ajuda do Internet Connect a partir do menu Ajuda para obter informações adicionais. ** Fonte: www.apple.com