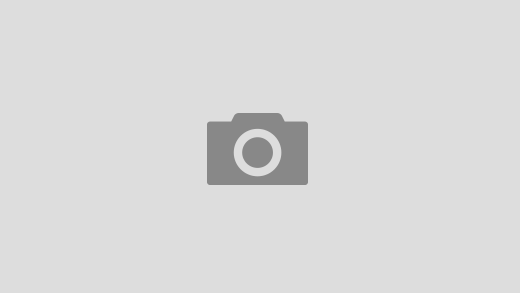O Windows XP possibilita o aumento de produtividade usando vários monitores para expandir o tamanho da área de trabalho. Com o uso de até dez monitores individuais conectados a um único computador, é possível criar uma áea de trabalho grande o suficiente para conter vários programas ou janelas. É possível trabalhar facilmente em mais de uma tarefa ao mesmo tempo movendo itens de um monitor para outro ou alongando-os em vários monitores. É possível editar imagens ou textos em um monitor enquanto exibe a atividade na Web em outro. Ou, é possível abrir várias páginas de um único documento grande e arrastá-las em vários monitores para exibir facilmente o layout do texto e os gráficos. Também é possível alongar uma planilha do Microsoft Excel em dois monitores para que possa exibir diversas colunas sem usar as barras de rolagem.
Organizar vários monitores
Um monitor serve como o monitor principal e exibe a caixa de diálogo Logon ao iniciar o computador. Além disso, a maioria dos programas exibirá janelas no monitor principal ao abri-los pela primeira vez. É possível selecionar resoluções de tela diferentes e configurações de qualidade de cor diferentes para cada monitor. Vários monitores podem ser conectados a adaptadores de vídeo individuais ou a um único adaptador de vídeo que suporta saídas múltiplas. Para configurar a organização de vários monitores:
-
Clique em Iniciar e em Painel de controle.
-
Clique em Aparência e temas e em Vídeo.
-
Na guia Configurações, clique em Identificar para exibir um número grande em cada um dos monitores. Isto mostra qual monitor corresponde a cada ícone.
-
Clique nos ícones dos monitores e arraste-os para as posições que representam como você deseja mover os itens de um monitor para outro e clique em OK ou em Aplicar para exibir as alterações.
OBSERVAÇÃO: As posições dos ícones determinam como os itens são movidos de um monitor para outro. Por exemplo, se estiver usando dois monitores e quiser mover os itens de um monitor para o outro, arrastando para esquerda ou para a direita, coloque os ícones lado a lado. Para mover itens entre monitores arrastando-os para cima e para baixo, coloque os ícones um acima do outro. As posições do ícone não precisam corresponder às posições físicas dos monitores. É possível colocar os ícones um acima do outro mesmo se os monitores estiverem lado a lado. —————————————————————————–
Alterar o monitor principal
-
Na guia Configurações da caixa de diálogo Propriedades de vídeo, clique no ícone do monitor que representa o monitor que você deseja designar como sendo o principal.
-
Marque a caixa de seleção Usar este dispositivo como monitor principal. Observe que esta caixa de seleção não está disponível ao selecionar o ícone do monitor definido atualmente como seu monitor principal.
—————————————————————————–
Exibir a mesma Área de Trabalho em vários monitores
-
Na guia Configurações da caixa de diálogo Propriedades de vídeo, clique no ícone do monitor que representa o monitor que deseja usar além do monitor principal.
-
Marque a caixa de seleção Estender a área de trabalho do Windows a este monitor. Após habilitar este recurso, é possível arrastar itens pela tela em monitores alternativos. Ou, é possível redimensionar uma janela para alongá-la em mais de um monitor.
——————————————————————————
Mover itens entre monitores
-
Na guia Configurações da caixa de diálogo Propriedades de vídeo, clique em Identificar para exibir um número grande em cada um dos monitores. Isto mostra qual monitor corresponde a cada ícone.
-
Clique nos ícones do monitor e arraste-os para as posições que representam como você deseja mover os itens de um monitor para outro e clique em OK ou em Aplicar.
-
Arraste um item da área de trabalho pela tela até aparecer no monitor alternativo. Ou, é possível redimensionar uma janela para alongá-la em mais de um monitor.
———————————————————————————–
Usando o modo de exibição duplo
Em muitos computadores portáteis e em alguns computadores desktop (com duas portas de vídeo em uma placa de vídeo), é possível expandir seu vídeo para um segundo monitor usando o Modo de exibição duplo. O Modo de exibição duplo é muito parecido com o recurso de vários monitores, com a exceção de que não é possível selecionar o monitor principal. Em um computador portátil, o monitor principal é sempre a tela de vídeo LCD. Em um computador desktop, é o monitor anexado à primeira porta de saída de vídeo. Assim que o segundo monitor for anexado e o computador for ligado, use a ferramenta Vídeo no Painel de controle para definir suas configurações, da mesma forma que faz com vários monitores. É possível usar o Modo de exibição duplo com computadores portáteis encaixados ou desencaixados. ————————————————————————————– Fonte: Microsoft